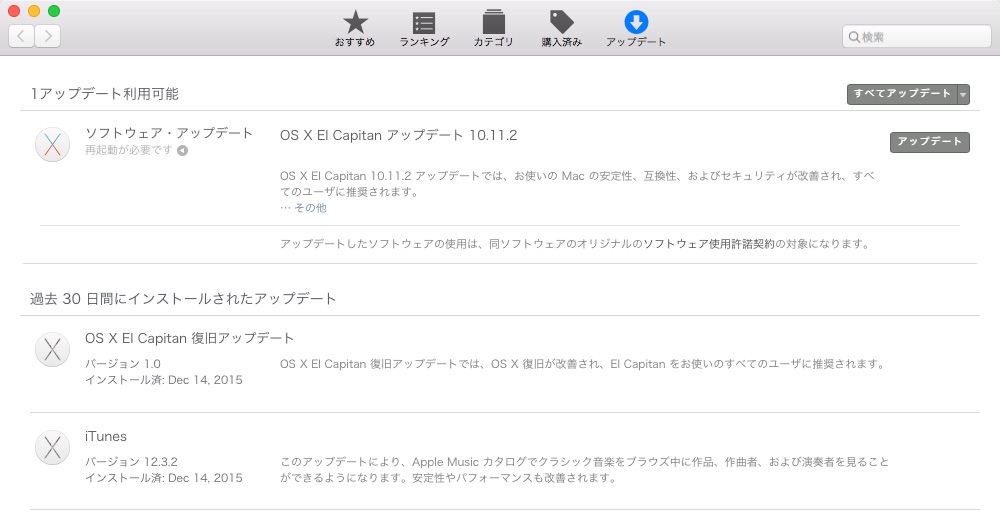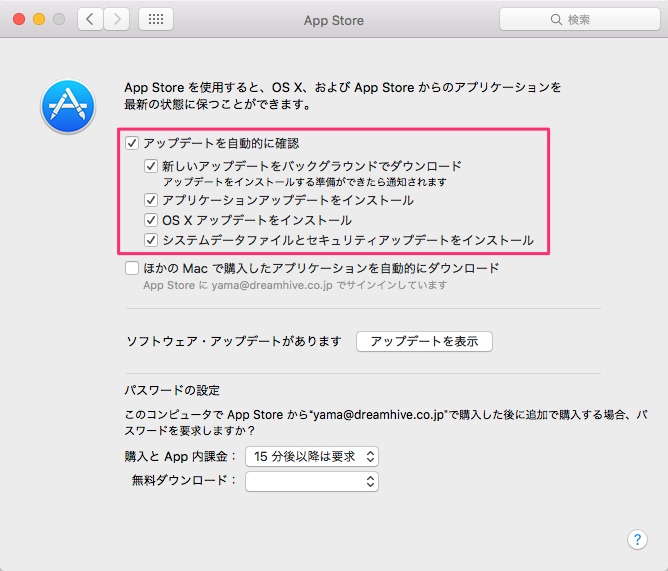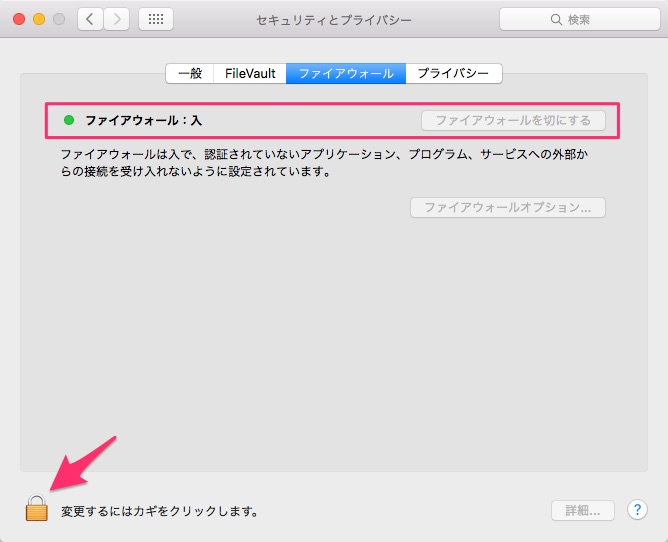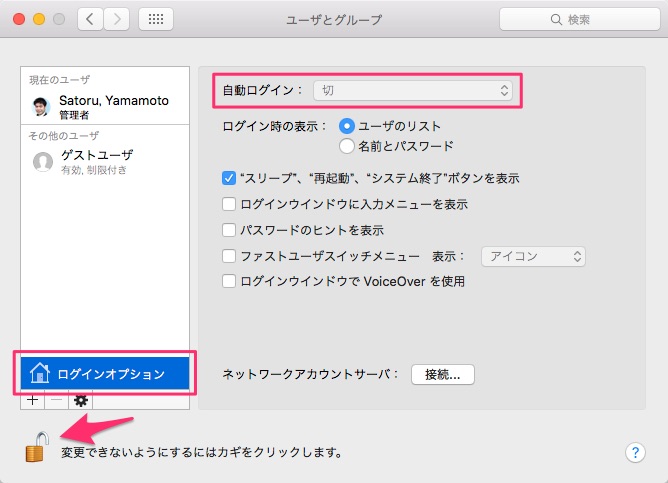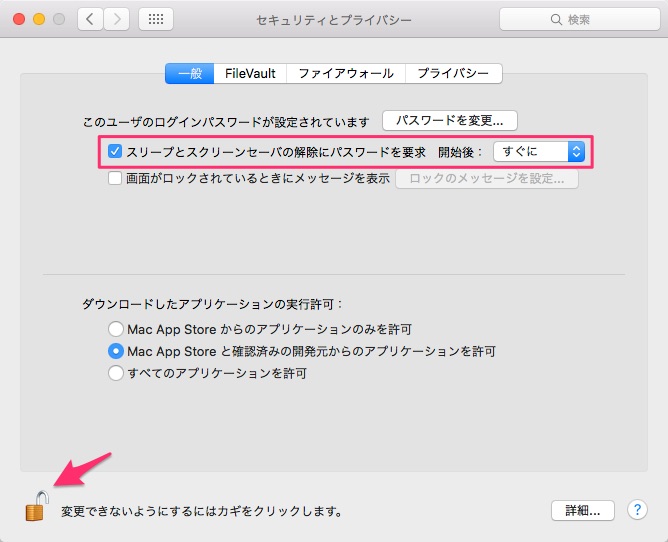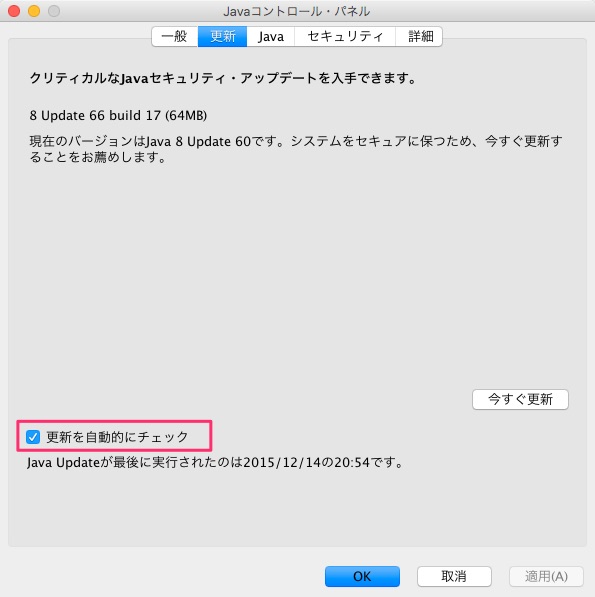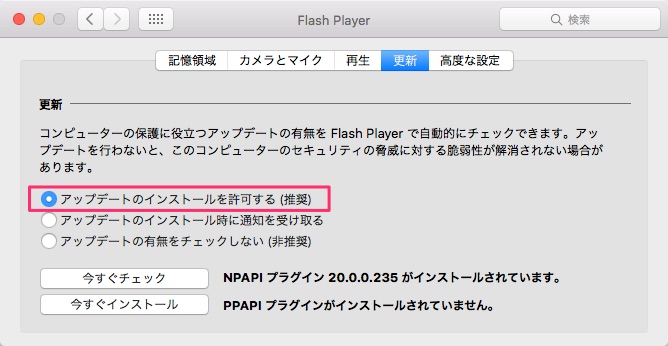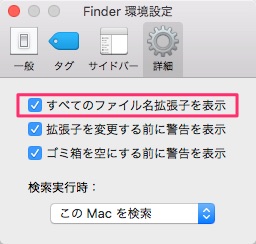初心者こそ今すぐやるべきMacの無料セキュリティ対策5選

Macはセキュリティ対策が不要だと思っていませんか?
これは大きな間違いです。
コンピュータであり、人間が触る以上、必ず事故はつきものです。
例えば、何も設定していなければ次の様な被害に遭います。
- 不正サイトでフィッシング詐欺に遭う
- Macを紛失して情報漏洩
- 離席時にデータが盗難に
当たり前ですが、仮に復旧出来たとしてもその間の機会損失や社会的信用の失墜は必ず付きまといます。
これまでの被害は狙われることの多いWindowsの割合が多かったとはいえ、世の中のサービスはブラウザーで利用できるようになってきてもいることとから、今後はWebにアクセスできるすべてのコンピュータが対象になってくるでしょう。
もちろんその中にはMacも含まれますし、スマートフォンも含まれます。
ですから、ITが苦手などと言っていても、いざ事故が起こった際には誰も助けられないのです。
そこでこの記事では、Mac初心者でもできる無料のセキュリティ対策についてまとめました。
目次
無料でできるセキュリティ対策
常にソフトウェア・アップデートを行う
これ以降の何を差し置いてもまずやってもらいたい対策がこれです。
悪意のある攻撃は、ほぼ間違いなくOSの脆弱性を狙って攻撃してくるからです。
WindowsならWindows Updateがあるように、OS Xにも「ソフトウェア・アップデート」があります。
以下の画面ショットは、ソフトウェア・アップデートの例です。
この画面は次の手順で開くことができます。
- Appleメニュー、「App Store」を開く
- 「アップデート」を選択
アップデートが存在するなら、「すべてアップデート」もしくは「アップデート」をクリックしてきましょう。
この作業を自働化することもできます。
次の手順で自働アップデートを有効にしましょう。
- Appleメニュー、「システム環境設定」を開く
- 「App Store」アイコンをクリック
- 「アップデートを自動的に確認」のすべてにチェックを入れる
この作業を行うと、アップデートが可能になった時点で通知が来ますので、できるかぎり早い段階で実行しましょう。
この設定は、よほど特別な理由がない限り、初心者を自覚する個人ユーザーなら設定しておくべきです。
ファイアウォールを有効にする
ファイアウォールとは、ネットワークの外部と自身のMacの間の通信に制限をかけて安全を保つ仕組みです。
OS Xには標準でファイアウォールの機能がありますので、次の手順で有効にしましょう。
- Appleメニュー、「システム環境設定」を開く
- 「セキュリティとプライバシー」アイコンをクリック
- 「ファイアウォール」タブを選択
- 「ファイアウォールを入にする」をクリック
設定変更をするには管理者権限が必要なので、左下の鍵アイコンが閉じている場合は、一度クリックして管理者のパスワードを入力して解除し、ファイアウォールの設定を有効にしたら再度鍵をかけてください。
鍵をかけることで、管理者権限を持つユーザーがパスワードを入力しなければ、設定を変更できなくなり(プログラムから変更することもできない)、より安全になります。
※図は設定が有効(「入」)の状態
ログイン時/スリープ復帰・スクリーンセーバ解除時にパスワードを必要とする
ログイン画面やスリープ復帰・スクリーンセーバ解除時にパスワードを打つのを面倒くさがる方がいらっしゃいますが、ノートなどを持ち歩く際にパスワードをかけないなどセキュリティ的には論外です。
離席時、紛失時、盗難時にいきなりすべてのデータにアクセスできるということですよ。
次の手順で、パスワードの入力が必要な状態に設定しましょう。
ログイン時の設定
- Appleメニュー、「システム環境設定」を開く
- 「ユーザとグループ」アイコンをクリック
- 「ログインオプション」を選択
- 「自動ログイン」を「切」に設定
鍵をかけるのを忘れずに。
スリープ復帰・スクリーンセーバ解除時の設定
- Appleメニュー、「システム環境設定」を開く
- 「セキュリティとプライバシー」アイコンをクリック
- 「一般」タブを選択
- 「スリープとスクリーンセーバーの解除にパスワードを要求」にチェックを入れ、「開始後」を「すぐに」に設定する
鍵をかけるのを忘れずに。
ログインパスワードの変更
それと、ログインパスワードも複雑なものにしておきましょう。
- Appleメニュー、「システム環境設定」を開く
- 「ユーザとグループ」アイコンをクリック
- ログインに使っているユーザーを選択し、「パスワードを変更」をクリック
- パスワードを設定する
AppleのサービスであるiCloudを利用している方は、iCloudのパスワードを利用することもできます。
最低でも8文字以上にし、英数字記号に大文字小文字を混ぜましょう。
ハードディスクの暗号化
Macのハードディスク全体を暗号化すれば、Macから直接ハードディスクを抜き出されて他のコンピュータに繋げられたり、ターゲット・ディスク・モードと呼ばれる他のMacのハードディスクにする機能が使えなくなり、情報漏洩対策になります。
OS Xではこのハードディスクの暗号化の機能をFileVaultと呼ぶ機能で提供しています。
次の手順でFileVaultを有効にしましょう。
- Appleメニュー、「システム環境設定」を開く
- 「セキュリティとプライバシー」アイコンをクリック
- 「FileVault」タブを選択
- 「FileVault を入にする」をクリック
常にJava/Flashは最新にする
Java/FlashはApple社の製品ではないのですが、この機能の脆弱性を突いた攻撃が非常に多いからです。
OSに関係なく攻撃できる技術だから仕方がないとも言えるのですが・・
Java/Flash Player自体を使わないのがベストですが、恐らく多くの環境では何かしらのタイミングでインストールされることになると思いますので、次の手順で最新にするようにしましょう。
Javaの設定方法
- Appleメニュー、「システム環境設定」を開く
- 「Java」アイコンをクリック
- 「Javaコントロールパネル」が別に開くので、「更新」タブを選択
- 「更新を自動的にチェック」にチェックを入れる
Flashの設定方法
- Appleメニュー、「システム環境設定」を開く
- 「Flash Player」アイコンをクリック
- 「更新」タブを選択
- 「更新を自動的にチェック」にチェックを入れる
ファイルの拡張子をすべて表示する
OS Xは、ファイルの拡張子をファイル毎に表示・非表示を指定できます。
この機能を逆手にとって、悪意のあるプログラムの拡張子を隠すこと、いわゆる「なりすまし」が可能です。
Macでは今のところ拡張子によって問題がでるマルウェアなどはありませんが、Windowsマシンに間違ってメールなどで送ったりしないようにするためにも表示させておいた方が良いでしょう。
次の手順で常にファイルの拡張子を表示するようにしましょう。
- 「Finder」を開く
- 「Finder|環境設定」メニューを開く
- 「Finder 環境設定」ダイアログの「詳細」タブを選択
- 「すべてのファイル名拡張子を表示」にチェックを入れる
まとめ
この記事で紹介した5つの無料の対策はごくごく基本的な対策ですが、何も対策していないMacと比べれば比較にならないぐらい安全になります。
あるとすればカフェで打ったパスワードを見られてしまうとか、無料のWi-Fiスポットに繋いでクレジットカードの番号を打ってしまうとかの方がよほど可能性としてあるでしょう。
もしくは、あなたのMacが悪意のある第三者に狙われないよう、恨みを買わない方が大事かも知れません(笑)
冗談はさておき、見直しの一つとして書いた内容が皆さまの役に立てれば幸いです。
近道研究家/ITのお医者さん
10年集客し続けられるサイトを、ワードプレスで自作する9つのポイント プレゼント
あなたは、24時間365日、自分の代わりに集客し続けてくれるWebサイトを作りたい!と思ったことはありませんか?
私はこれまで500以上のWebサイトの構築と運営のご相談に乗ってきましたが、Webサイトを作ってもうまく集客できない人には、ある一つの特徴があります。
それは、「先を見越してサイトを構築していないこと」です。
Webサイトで集客するためには、構築ではなく「どう運用するか」が重要です。
しかし、重要なポイントを知らずにサイトを自分で構築したり、業者に頼んで作ってもらってしまうと、あとから全く集客に向いていないサイトになっていたということがよく起こります。
そこで今回、期間限定で
『10年集客し続けられるサイトをワードプレスで自作する9つのポイント』
について、過去に相談に乗ってきた具体的な失敗事例と成功事例を元にしてお伝えします。
・ワードプレスを使いこなせるコツを知りたい!
・自分にピッタリのサーバーを撰びたい!
・無料ブログとの違いを知りたい!
・あとで悔しくならない初期設定をしておきたい!
・プラグイン選びの方法を知っておきたい!
・SEO対策をワードプレスで行うポイントを知りたい!
・自分でデザインできる方法を知りたい!
という方は今すぐ無料でダウンロードしてください。
期間限定で、無料公開しています。
※登録後に表示される利用条件に沿ってご利用ください