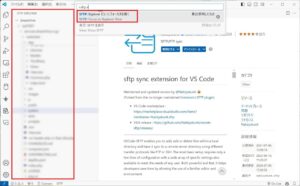Surface Pro XのSSDをSEAGATE FireCuda 520Nに換装してみた
目次
この記事を書いた背景
Surface Pro Xを使っているとたまに遅いなぁーと思うのですが、ARM系CPUの変換などの問題だと思い込んでいました。
なんですが、ふとCrystalDiskMarkで測ってみるとReadはまだしもWriteがだいぶ遅い。
そもそもPCIe 3.0×4の理論値は4,000MB/sの読み書きがあるはずなのに、CrystalDiskMarkで測ってみたらReadはなんとか2,000MB/s出ているもののWriteにいたっては何度測っても800MB/sにすら到達しない(SEQ1MQ8T1で)。
理論値が出ないのは仕方がないとして、Writeは遅すぎるだろうと・・
ということで、ほんとに今更ながらSSDの交換に踏み切りました。
購入にあたって
SSDの購入にあたっては次のような条件で探していました。
- M.2 2230サイズ
- 512GB以上の容量
- PCIe 3.0×4以上の規格
- Read/Write 理論値で4,000MB/s以上
- 20,000円以下
実際のところ時代的にPCIe 3.0×4は多くなく、PCIe 4.0×4が互換性もあってラインナップも多いのでそちらで探しました。
結果選んだのはポータブルゲーミング機器を想定して作られたSEAGATE FireCuda 520Nになりました。
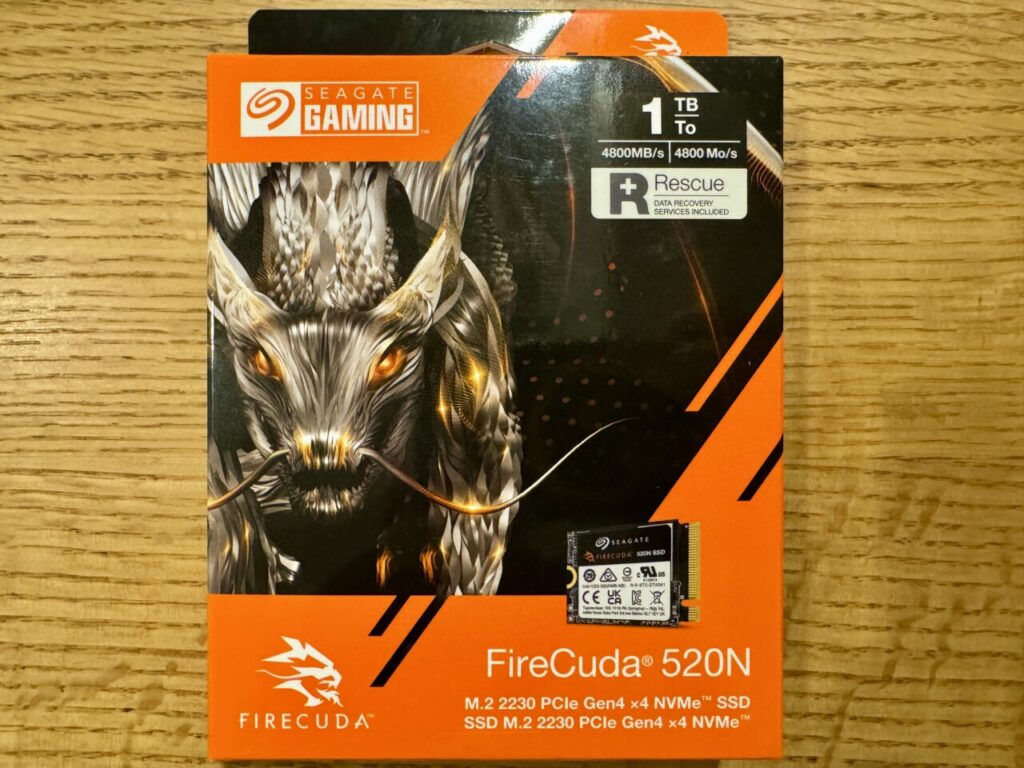
ざっくりスペックはこんな感じです。
- M.2 2230サイズ
- 1TBの容量
- PCIe 4.0×4 NVMe接続(Phison PS5021-E21Tコントローラー、Micron製TLC/QLC型176層3D NAND)
- Read 4,800MB/s、Write 4,700MB/s(どちらもシーケンシャルの最大値)
別途ポイントとなりそうなポイントも。
- メーカーによる製品保証期間が5年
- 落下や水没でもデータ復旧を行うRescue Data Recovery Servicesが3年

外観はM.2 2230サイズ、M-Key型です。
片面実装なので、多くのゲーミングUMPCに対応します。

Surface Pro Xに元から付いていたSSDとの比較です。
クローニング
SSDを交換したらそのまま使えるようにしたいので、クローニングしておきます。
FireCuda 520NをUSB Type-C接続に変換してSurface Pro Xに接続します。
使った変換機器はこちら。
クローニングのソフトはLazesoft Disk Image & Cloneを使いました。
「Clone Disk」メニューを「Fit Partitions to Entire Disk」にチェックを入れて実行すればOKです。
Windowsの主領域が拡張されるので、今回のように容量の大きいSSDに入れ替えた場合でも、回復領域などを残しつつ最大限の空き領域を確保してくれます。
ちなみにクローニングの前にBitLockerを解除するのを忘れていたため、SSDを交換後に起動しなくなりました(;´・ω・)
元のSSDに戻しても起動しなくなるのですが、Surface Pro XのUEFI上で操作することで起動可能にできます。
ちゃんと「設定」「プライバシーとセキュリティ」「デバイスの暗号化」から解除しておきましょう。
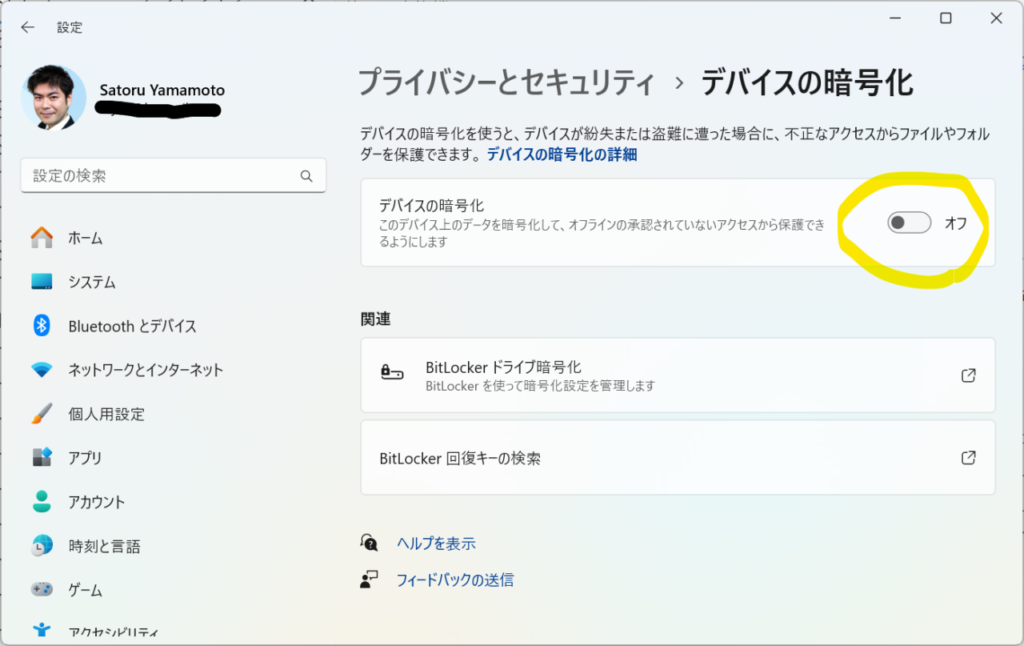
SSDの交換
Surface Pro Xはキックスタンドの下にSSDとSIMスロットがまとまっています。
穴に細いピンを挿して蓋を開ければすぐにアクセスできます。

元のSSDは放熱用のケースに入っているので、交換時には殻割っぽいことして移植します。
熱交換用のサーマルペーストを必要なら追加します(私は塗り拡げただけw)。

挿し替えたところです。
ケースの刻印はそのままなので、1TBだけど256GBとなりますw
べんちマーク
交換前後のSSDのCrystalDiskMarkの結果を貼っておきます。
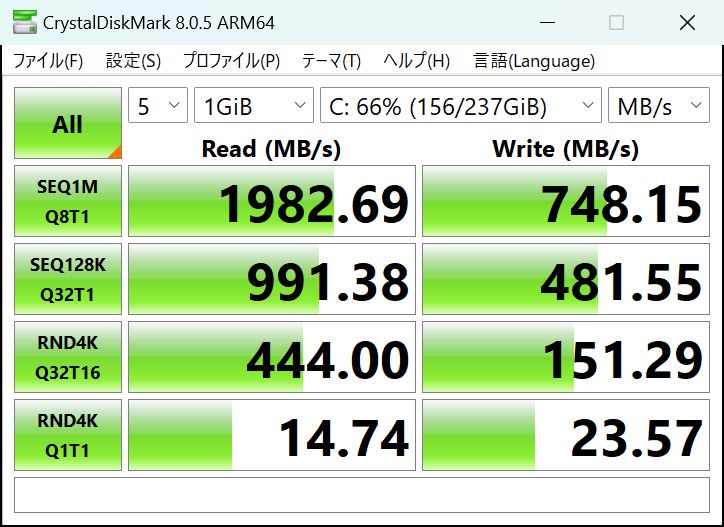
元のSSDはReadはともかくWriteが遅いですね。
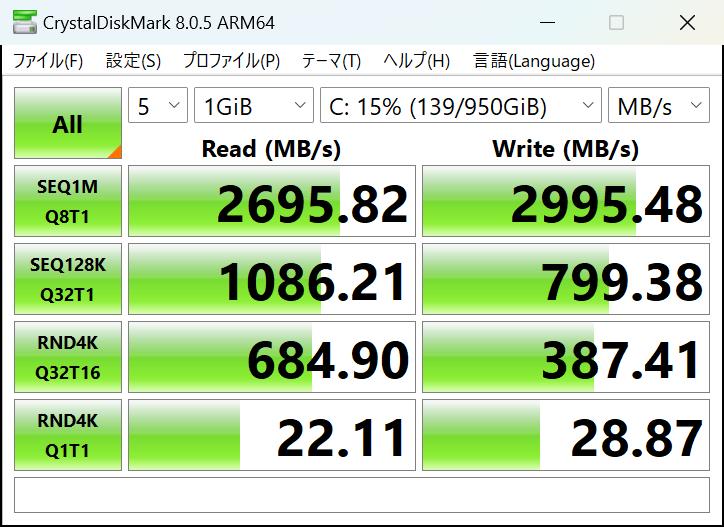
交換後のSSDはさすがにPCIe 4.0×4の性能は発揮できませんが、SEQ1MQ8T1においてはPCIe 3.0×4の理論上の最高値である4,000MB/sの7掛け程度の性能が出ています。
まとめ
実際の体感速度としてはめちゃくちゃ速くなったという感じではないですが、細かい動きがスムーズに変わりました。
意外なのがスリープからの復帰も速くなったように感じるところです。
IO周りの強化はWindows全般の動作に影響するのでコスパのよい改造ですね!
10年集客し続けられるサイトを、ワードプレスで自作する9つのポイント プレゼント
あなたは、24時間365日、自分の代わりに集客し続けてくれるWebサイトを作りたい!と思ったことはありませんか?
私はこれまで500以上のWebサイトの構築と運営のご相談に乗ってきましたが、Webサイトを作ってもうまく集客できない人には、ある一つの特徴があります。
それは、「先を見越してサイトを構築していないこと」です。
Webサイトで集客するためには、構築ではなく「どう運用するか」が重要です。
しかし、重要なポイントを知らずにサイトを自分で構築したり、業者に頼んで作ってもらってしまうと、あとから全く集客に向いていないサイトになっていたということがよく起こります。
そこで今回、期間限定で
『10年集客し続けられるサイトをワードプレスで自作する9つのポイント』
について、過去に相談に乗ってきた具体的な失敗事例と成功事例を元にしてお伝えします。
・ワードプレスを使いこなせるコツを知りたい!
・自分にピッタリのサーバーを撰びたい!
・無料ブログとの違いを知りたい!
・あとで悔しくならない初期設定をしておきたい!
・プラグイン選びの方法を知っておきたい!
・SEO対策をワードプレスで行うポイントを知りたい!
・自分でデザインできる方法を知りたい!
という方は今すぐ無料でダウンロードしてください。
期間限定で、無料公開しています。
※登録後に表示される利用条件に沿ってご利用ください