Windows 10の画面を90度回転させて縦持ち用にするショートカット キーを作る方法について
目次
この記事を書いた背景
私がメインで使っているLG gram 13やサブのUMPCとして使っているGPD Pocket2はタッチパネル対応なので、ビューワーなどとして画面を縦持ちで使いたくなることがよくあります。
どちらのデバイスもジャイロセンサーは持っていないので、画面の回転は手動で行う必要があるんですね。
Windowsタブレットだとアクション センターから画面の回転ロックが制御できるのですが、当たり前ながらこれも表示されず。
ほんの少し前までは、画面の回転はIntel製のグラフィックス ドライバーの機能でキーボードのショートカットでコントロールできていたんですが、Windows 10の「設定」から回転ができるようになったためか、Intelのドライバーからこの機能が省かれてしまいました。
※CTRL+ALT+カーソルキーで制御できた
そこで、Windows 10の画面を簡単に90度回転させる方法について考えたので記事にしました。
私の持ってる該当のマシン
[amazonjs asin=”B07NGHQFNS” locale=”JP” title=”LG Gram Laptop – 13.3″ Full HD Display, Intel 8th Gen Core i7, 16GB RAM, 256GB SSD, 20.5 Hour Battery Life, Thunderbolt 3 – 13Z990-R.AAS7U1 (2019)”] [amazonjs asin=”B07JQGQZHS” locale=”JP” title=”セット品 GPD Pocket2 8GB/128GB版 オリジナル液晶保護フィルム, Pocket2専用ケース etc (Windows10 /7.0inch /IPS液晶) (Gorilla Glass 4 /UMPC)”]理想の状態と実現方法の検討
もともとIntel製のグラフィクス ドライバーでできていた状態と同じ、キーボード ショートカットで回転ができることが理想的な状態です。
これを実現するために思いついたのは次の2つです。
- PowerShellで回転用のスクリプトを作り、キーボード ショートカットを割り当てる
- なんらかのフリーソフトで実現する
まず、PowerShellによる実現は諦めました。
Set-DisplayResolutionあたりでできると思っていたのですが、どうにも回転についての情報を見つけられなかったのが理由です。
続いてフリーソフトを探したところ、Display Changer IIというのが私の用途にピッタリのものでした。
Display Changer IIは、現在のディスプレイの設定情報をXMLに書き出すこと、書き出したXMLを利用してディスプレイの設定に反映すること、ができます。
Display Changer IIによる実現方法
大まかな流れは次の3ステップです。
- 横状態のディスプレイの設定をXMLファイルに保存する
- (ファイルをコピーしてから)回転した状態を設定する(→縦状態のXMLファイルができる)
- 横状態、縦状態のXMLファイルを使いたいタイミングで読み込ませる
続いてDisplay Changer IIの利用方法について次にまとめます。
Display Changer IIのダウンロード
Display Changer II – 12noonからダウンロードし、適当なフォルダーに展開します
コマンド プロンプトを開き、展開したフォルダーに移動します。
現在のディスプレイ設定を書き出す
次のコマンドを実行することで、monitor_settings.xmlに現在のディスプレイ設定が書き出されます。
>dc2.exe -create="monitor_settings.xml"
参考までに、LG gram 13の書き出されたXMLファイルの内容を載せておきます。
<monitors app-version="1.7.0.32" version="3" topology="Internal">
<!--The version identifies the format of the configuration file.-->
<!--topology=-->
<!--Internal, Clone, Extend, External-->
<!--The monitor ID attribute must be specified.-->
<monitor active="true" virtual="false" id="265988" id-FFFF="true" adapterHigh="0" adapterLow="53547">
<name></name>
<!--source: the origin of the video signal-->
<source id="0">
<name>\\.\DISPLAY1</name>
<path>\\?\PCI#VEN_8086&DEV_5917&SUBSYS_03021854&REV_07#3&11583659&1&10#{5b45201d-f2f2-4f3b-85bb-30ff1f953599}</path>
</source>
<size width="1920" height="1080"/>
<position left="0" top="0"/>
<!--8bpp, 16bpp, 24bpp, 32bpp, Non-GDI-->
<color value="32bpp"/>
<!--Identity, 90-degreesCW, 180-degreesCW, 270-degreesCW-->
<rotation value="Identity"/>
<!--Identity, Centered, Stretched, Aspect Ratio Centered Max, Custom, Preferred-->
<scaling value="Aspect Ratio Centered Max"/>
<!--A value of 0/0 represents the optimal refresh rate. Scan-line-order must be Unspecified.-->
<refresh numerator="138650000" denominator="2310880"/>
<!--Unspecified, Progressive, Interlaced (upper field first), Interlaced (lower field first)-->
<scanlineorder value="Progressive"/>
</monitor>
</monitors>
画面の回転部分について、XMLファイルを書き換える
前の手順で書き出したファイルをコピーし、vertical_settings.xmlと言う名前で保存します。
このファイルの回転に関する部分(rotationノードのvalue属性の値)を次のように書き換えます。
<!--Identity, 90-degreesCW, 180-degreesCW, 270-degreesCW-->
<rotation value="90-degreesCW"/>
以上の作業で、必要な設定ファイルが完成しました。
ちなみに、GPD Pocket2は元々縦仕様の液晶を採用しているため、横持ち時の値が「270-degreesCW」です。
なので、縦置き時の指定は「Identity」となりますね。
画面の切り替え方法
上記までの作業で作成したXMLファイルを用いて画面を回転させるには、
コマンド プロンプトで次のコマンドを実行し、読み込ませたいXMLファイルを指定します。
>dc2.exe -configure="vertical_settings.xml"
上記の例では横持ち用のXMLファイルを直接変更しました。
これで通常のXMLと縦持ち用のXMLを切り替えて使えば良いですね。
ショートカート キーで画面の回転をできるようにする
コマンドで画面の切り替えができるようになったらば、これをショートカットキーで使えるように設定しましょう。
大まかな流れは次の2ステップです。
- コマンドをbatファイルで実行できるようにする
- ショートカットファイルをプログラムメニュー内に作成する
続いて詳細を次にまとめます。
コマンドをbatファイルで実行できるようにする
まずは、先ほどのコマンドを実行するbatファイルを用意します。
次の様な内容にします。dc2へのパスは環境に合わせて指定してください。
@echo off
cd C:\path\to\dc2
dc2.exe -configure="normal_settings.xml"
ショートカットファイルをプログラムメニュー内に作成する
コマンドをbatファイルに保存したら、ショートカットを作成し、プログラム メニューに移動します。
プログラム メニューのフォルダーを開くには「ファイル名を指定して実行(
Win+R)」ダイアログを指定し、「shell:programs」を入力するなどが簡単です。移動する理由は、ショートカット ファイルにはショートカット キーを設定する機能があるのですが、この機能が有効になるのはショートカット ファイルがデスクトップかプログラム メニューのフォルダー内に存在していることが条件になっているためです。
移動したショートカット ファイルのプロパティを開き、次の2点を設定しましょう。
- 「ショートカット キー」を任意に指定する
- 「実行時の大きさ」を「最小化」
以上で、自分で指定したショートカット キーで画面の切り替えを制御できるはずです。
まとめ
GPD Pocket2だとこんな感じで縦持ちモードになるのを簡単に制御できるようになりました!
今回使用したフリーソフトのdc2には、画面表示の設定変更後に特定のアプリを実行するなどの機能もあります。
例えば、TouchMousePointerのような仮想タッチパッドをデフォルトで表示させたりするなどの欲も出てきてしまいます(笑)
ちょっと書こうと思った記事が想像以上に書くことになってしまいましたが、参考になれば。
ちゃんと動いた私のPCたち
[amazonjs asin=”B07NGHQFNS” locale=”JP” title=”LG Gram Laptop – 13.3″ Full HD Display, Intel 8th Gen Core i7, 16GB RAM, 256GB SSD, 20.5 Hour Battery Life, Thunderbolt 3 – 13Z990-R.AAS7U1 (2019)”] [amazonjs asin=”B07JQGQZHS” locale=”JP” title=”セット品 GPD Pocket2 8GB/128GB版 オリジナル液晶保護フィルム, Pocket2専用ケース etc (Windows10 /7.0inch /IPS液晶) (Gorilla Glass 4 /UMPC)”]10年集客し続けられるサイトを、ワードプレスで自作する9つのポイント プレゼント
あなたは、24時間365日、自分の代わりに集客し続けてくれるWebサイトを作りたい!と思ったことはありませんか?
私はこれまで500以上のWebサイトの構築と運営のご相談に乗ってきましたが、Webサイトを作ってもうまく集客できない人には、ある一つの特徴があります。
それは、「先を見越してサイトを構築していないこと」です。
Webサイトで集客するためには、構築ではなく「どう運用するか」が重要です。
しかし、重要なポイントを知らずにサイトを自分で構築したり、業者に頼んで作ってもらってしまうと、あとから全く集客に向いていないサイトになっていたということがよく起こります。
そこで今回、期間限定で
『10年集客し続けられるサイトをワードプレスで自作する9つのポイント』
について、過去に相談に乗ってきた具体的な失敗事例と成功事例を元にしてお伝えします。
・ワードプレスを使いこなせるコツを知りたい!
・自分にピッタリのサーバーを撰びたい!
・無料ブログとの違いを知りたい!
・あとで悔しくならない初期設定をしておきたい!
・プラグイン選びの方法を知っておきたい!
・SEO対策をワードプレスで行うポイントを知りたい!
・自分でデザインできる方法を知りたい!
という方は今すぐ無料でダウンロードしてください。
期間限定で、無料公開しています。
※登録後に表示される利用条件に沿ってご利用ください
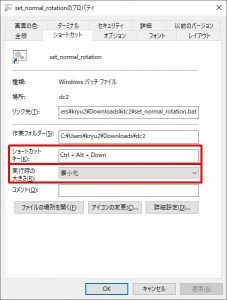
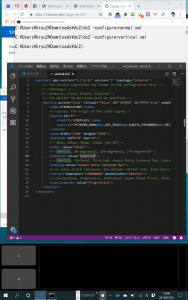

非常に参考になりました
pcに弱いものとしてはこのように詳しく載せていただけると大変助かります
>blahbla1233445 さん
なかなか同じ情報が無かったので、ニーズがないかと思っていたのですが、
参考になったということで大変嬉しいです。
Display Changer II – 12noon がダウンロードできなくなっているので、webアーカイブから保存しました
https://web.archive.org/web/20221127045259/https://12noon.com/?page_id=641