Windows 10のジャンプリストにある「最近使ったもの」を消す方法
Windows 10を使っていると、スタートメニューやタスクバーに「最近使ったもの」という項目などで、使用したファイルの履歴が表示されます。
ジャンプリストと呼ばれるこの機能は、良く使うファイルをピン留めしたりするのに便利なのですが、不要な項目が増えてくると1つずつしかできないので削除が面倒です。
それをどうにかする方法についてのメモ。
目次
履歴をまるごと削除する方法
アプリケーションの履歴のすべてを削除する場合は次の2つの方法があります。
「設定」を使う方法
次の手順でピン留めした以外の履歴を削除できます。
- 「スタート|設定」メニューを開きます
- 「個人用設定|スタート」を選択します
- 「スタート画面またはタスクバーのジャンプリストに最近開いた項目を表示する」をオフにします
エクスプローラーのオプションを使う方法
次の手順でピン留めした以外の履歴を削除できます。
- エクスプローラーを開きます
- 「表示」タブ「オプション」をクリックします
- 「全般」タブ「プライバシー」グループの「消去」ボタンをクリックします
「プライバシーグループ」にあるチェックボックスで、エクスプローラーの「クイックアクセス」にある「よく使用するフォルダー」や「最近使用したファイル」の表示・非表示を制御できます。
履歴が保存される場所
そもそも履歴機能はWindowsのショートカットファイルによって実現されています。
次のフォルダーを「ファイル名を指定して実行(Win+R)」などで呼び出すと、ショートカットの一覧が見えます。
%AppData%\Microsoft\Windows\Recent
その後Windowsがアップデートされ、このフォルダーの下に、ファイルの使用履歴を自動で取るフォルダーとユーザーのカスタマイズを保持するフォルダーが作られました。
こちらはショートカットではありませんが、1アプリケーション毎に1つ、履歴保存用のファイルが作られます。
%AppData%\Microsoft\Windows\Recent\AutomaticDestinations
%AppData%\Microsoft\Windows\Recent\CustomDestinations
アプリケーション単位で履歴を削除する方法
そこで、アプリケーション単位で履歴を削除するためには、上記のフォルダーにあるファイルを削除します。
ファイル名にシステム管理用のIDが振られているためぱっと見わかりません。
適当にファイルを開いて「更新日時」を見るのが楽です。
なお、「f01b4d95cf55d32a」はエクスプローラーのクイックアクセスなので削除しないように注意しましょう(私がやっちゃったので:汗)。
参考:How to Delete Jump List Items | Larry Larsen | Channel 9
10年集客し続けられるサイトを、ワードプレスで自作する9つのポイント プレゼント
あなたは、24時間365日、自分の代わりに集客し続けてくれるWebサイトを作りたい!と思ったことはありませんか?
私はこれまで500以上のWebサイトの構築と運営のご相談に乗ってきましたが、Webサイトを作ってもうまく集客できない人には、ある一つの特徴があります。
それは、「先を見越してサイトを構築していないこと」です。
Webサイトで集客するためには、構築ではなく「どう運用するか」が重要です。
しかし、重要なポイントを知らずにサイトを自分で構築したり、業者に頼んで作ってもらってしまうと、あとから全く集客に向いていないサイトになっていたということがよく起こります。
そこで今回、期間限定で
『10年集客し続けられるサイトをワードプレスで自作する9つのポイント』
について、過去に相談に乗ってきた具体的な失敗事例と成功事例を元にしてお伝えします。
・ワードプレスを使いこなせるコツを知りたい!
・自分にピッタリのサーバーを撰びたい!
・無料ブログとの違いを知りたい!
・あとで悔しくならない初期設定をしておきたい!
・プラグイン選びの方法を知っておきたい!
・SEO対策をワードプレスで行うポイントを知りたい!
・自分でデザインできる方法を知りたい!
という方は今すぐ無料でダウンロードしてください。
期間限定で、無料公開しています。
※登録後に表示される利用条件に沿ってご利用ください
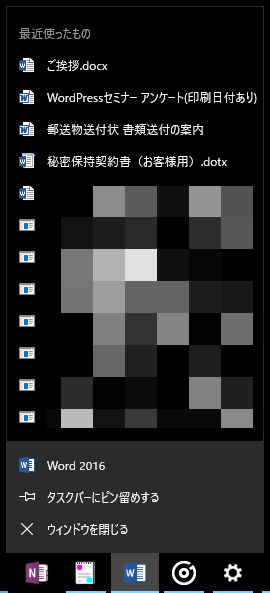

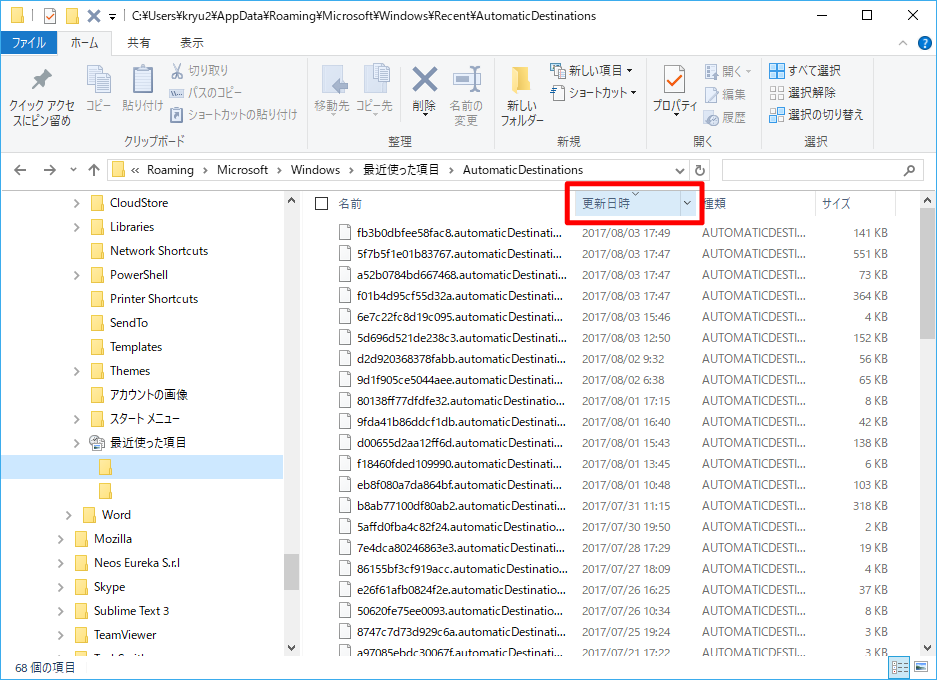


“Windows 10のジャンプリストにある「最近使ったもの」を消す方法” に対して2件のコメントがあります。