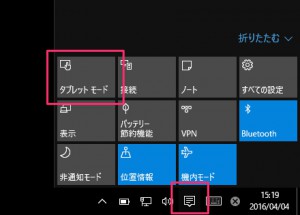Windows 10が遅いと感じたときにやる高速化のための3つのこと

ITのお医者さん/近道研究家の山本です。
Windows 10がリリースされ、大型アップデートであるTH2 1511も提供されましたが、ちょっと古いAtom系のタブレットなどを利用している方にはWindows 10にしてから遅く感じるという方もいらっしゃるようです。
実際私もいくつかのAtom Z37xx系のタブレットでは、Windows 8.1に比べて遅さを感じる場面も確かにありました。
この記事では、そんなWindows 10にしたら遅くなったような気がする方に向け、私がやった施策のうち特に効果を感じられたものを3点、お伝えします。
目次
実際にやって効果の大きかった3つの施策
「Windows10 高速化」などのキーワードで検索すると様々な情報が出てきますが、情報として古くなっていたり、効果が少なかったり、設定すると機能制限があるのに注意がされてなかったり、そもそも間違っていたりするものも含まれてしまいます。
また、お持ちのWindows 10デバイス全てに多くの設定変更をするのは、再インストールしたとき、大型アップデートでどのように設定が変更されたかわからない場合などもあるので、それなりの手間になるでしょう。
そこで、私が試した中で体感できるレベルで効果の大きいものを3点に絞ってみました。
逆に言えば、体感という感覚値で選定しているので、いわゆるベンチマークソフトやCPUメーターなどへの変化が出ない、人によってはわからない(かも知れない)ものであることも予めご了承ください。
システムの詳細設定の視覚効果の設定
Windows 10でもアニメーションなどの視覚効果が多分に使われていますが、これらの多くがグラフィックのためにCPUを利用します。
※GPUがあるマシンはGPUを使いますが、安いPCは基本CPUの負荷が高くなります
この視覚効果を無効にすることで、OSを含めた全体的なパフォーマンスの向上が期待できます。
やり方は次の通り。
- スタートボタンを右クリックし、「システム」を選択します。
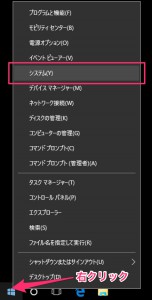
- 左側から「システムの詳細設定」リンクをクリックします。
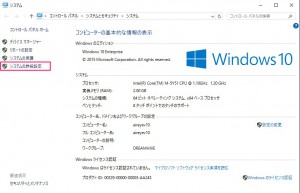
- システムのプロパティが開いたら、「詳細設定」タブの「設定」ボタンをクリックします。
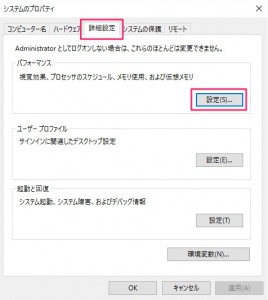
- パフォーマンスオプション ダイアログが開いたら、「視覚効果」タブで「スクリーンフォントの縁を滑らかにする」以外のチェックを外しましょう。
「スクリーンフォントの縁を滑らかにする」のチェックを外しても構わないのですが、文字がガビガビになるので見た目が悪すぎるので残しました(笑)
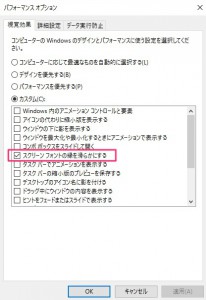
- 開いたウィンドウをすべて「OK」で閉じればチューニングの完了です。
タブレットモードを利用する
Windows 10から搭載されたタブレットモードは、実は結構使えます。
このモードにするとすべてのアプリを全画面表示にして使うことができるためか、Windowsの本来のような画面が被ったデスクトップモードよりも、全体的な描画速度などが安定して高速に動作するようなのです。
なので、環境による部分もありつつ、試してみる価値はある設定だと思ってください。
モードの切替は次の通りです。
両方のモードで、普段の作業を試し、どちらか軽い方を撰んでみてください。
Windows Defenderの停止 or 制限
Windows 10には標準でインターネット セキュリティソフトに該当する「Windows Defender」という機能が搭載されています。
しかし、この機能が結構重たいんですね。
なぜ重たいかと言うと、この機能が監視するフォルダーが標準ではすべてのファイルやフォルダーだからです。
これはセキュリティ的には正しいのですが、一般ユーザーが問題になりそうにはまずないファイルやフォルダーまで監視対象としており、それらの更新頻度が高いとパフォーマンスに多大な影響を及ぼします。
そこで、そういったファイルやフォルダー類を監視対象から外すことで高速化を図ろうというものです。
具体的な手順は次の通りです。
- スタートメニューの「設定」をクリックします
※タブレットモードの場合はチャームの「すべての設定」 - 「設定」ウィンドウの「更新とセキュリティ」をクリックします
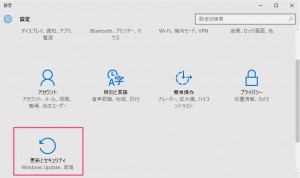
- 左側の「Windows Defender」を選択します
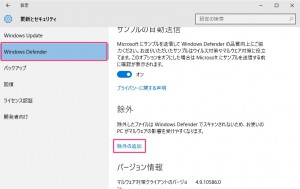
- ※ここで、どの程度速くなるか気になる方は、「リアルタイム保護」をオフにして使ってみると良いでしょう
下にスクロールして、「除外の追加」から「フォルダーの除外」をクリックし、下記の一覧を設定します
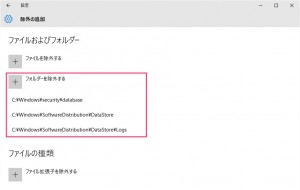
※設定の参考にどうぞ
- %windir%\SoftwareDistribution\Datastore\Datastore.edb
- %windir%\SoftwareDistribution\Datastore\Logs
- %windir%\Security\Database
このリストはMicrosoftのTechNetの記事を参考にしています。
各項目の詳細は下記の記事を参考にしてください。
アンチウイルス スキャン対象から除外したいファイルやフォルダ – Microsoft Critical Response Team For Platform Official Blog
なお、個人的には今回あげた3つの設定のうち、これが一番効果があると思いました。
ただし、Windows Defenderは停止させても一定時間後に再度有効に自動的に変わりますし、そもそもセキュリティ機能ですので停止させるのはおすすめしません。
制限の設定を行うようにしましょう。
まとめ
これらの設定を行うことで、Windows 8/8.1世代のタブレットPCでもかなり快適に使えるようになると思います。
なんだか重たくて使いたくないなぁ、と言う方、是非お試しください(^^)
10年集客し続けられるサイトを、ワードプレスで自作する9つのポイント プレゼント
あなたは、24時間365日、自分の代わりに集客し続けてくれるWebサイトを作りたい!と思ったことはありませんか?
私はこれまで500以上のWebサイトの構築と運営のご相談に乗ってきましたが、Webサイトを作ってもうまく集客できない人には、ある一つの特徴があります。
それは、「先を見越してサイトを構築していないこと」です。
Webサイトで集客するためには、構築ではなく「どう運用するか」が重要です。
しかし、重要なポイントを知らずにサイトを自分で構築したり、業者に頼んで作ってもらってしまうと、あとから全く集客に向いていないサイトになっていたということがよく起こります。
そこで今回、期間限定で
『10年集客し続けられるサイトをワードプレスで自作する9つのポイント』
について、過去に相談に乗ってきた具体的な失敗事例と成功事例を元にしてお伝えします。
・ワードプレスを使いこなせるコツを知りたい!
・自分にピッタリのサーバーを撰びたい!
・無料ブログとの違いを知りたい!
・あとで悔しくならない初期設定をしておきたい!
・プラグイン選びの方法を知っておきたい!
・SEO対策をワードプレスで行うポイントを知りたい!
・自分でデザインできる方法を知りたい!
という方は今すぐ無料でダウンロードしてください。
期間限定で、無料公開しています。
※登録後に表示される利用条件に沿ってご利用ください