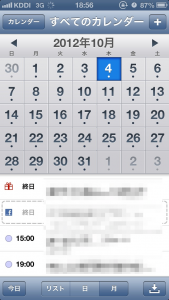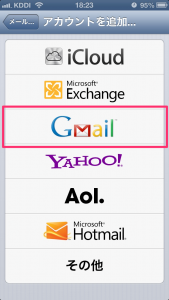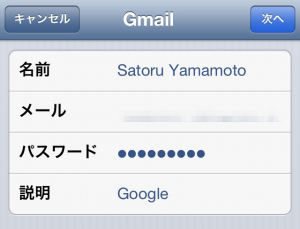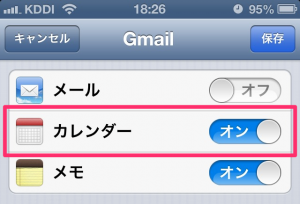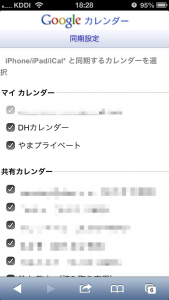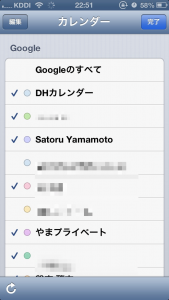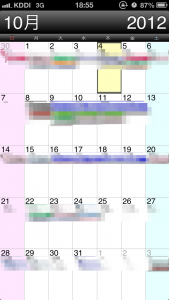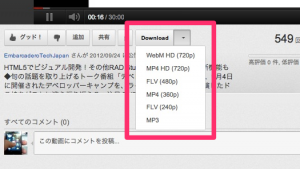iPhone と Google カレンダー(複数)を同期する Exchange を使わない方法
iPhone と Google カレンダー(複数)を同期する Exchange を使わない方法についてのメモ。
iPhone の標準カレンダーと Google カレンダーを同期する方法で一番良く知られているのが、Exchange を利用した方法だと思います。
※連絡先は同期できないので、自分は Exchange を別に設定して併用しています
しかし、iOS 4 以降で増えた Gmail 設定の方が簡単なので、そのメモ。
目次
最終的に
こんな風に、複数のカレンダーを表示することができます。
BOYD でビジネスにも利用していると、自分のカレンダー以外が見えないと何の為のスマホかわからないですからね。
iPhone のアカウント設定
- 「設定|メール/連絡先/カレンダー」メニューから「Gmail」アカウントを選択
- Gmail アカウントの設定を指定
- 同期する項目を指定
同期する項目ですが、自分はメールは Gmail アプリでチェックしているので、「オフ」にしています。
Google モバイルの設定
- Google カレンダーの設定ページを開く
- Google 側で同期を設定したいカレンダーを指定する
当然ながら、この時点で共有していない(されていない)カレンダーは同期の対象外になりますので、予め共有が必要なカレンダーはそう設定しておきましょう。
iPhone のカレンダーアプリの設定
- カレンダーアプリの左上の「カレンダー」ボタンをクリックする
- Google カレンダーで同期の設定をしたカレンダー一覧から、表示したいカレンダーを選択する
表示したいカレンダーを選択します。
自分は、本当に不要な実験用のカレンダー以外は Google と同期しておき、表示したいカレンダーだけ表示するようにしています。
まとめ
iOS 4 から App Store で配布されているカレンダーアプリは標準のカレンダーアプリの情報を参照できるようになったので、例えば私が使っている .Sched などでは次の様に見ることができます。
一覧性が高いので、良いですね。
こういった利便性を上げる事の積み重ねが、不要な時間を削減していくのでしょうね。
10年集客し続けられるサイトを、ワードプレスで自作する9つのポイント プレゼント
【最後まで読んでくれたあなたに】
あなたは、24時間365日、自分の代わりに集客し続けてくれるWebサイトを作りたい!と思ったことはありませんか?
私はこれまで500以上のWebサイトの構築と運営のご相談に乗ってきましたが、Webサイトを作ってもうまく集客できない人には、ある一つの特徴があります。
それは、「先を見越してサイトを構築していないこと」です。
Webサイトで集客するためには、構築ではなく「どう運用するか」が重要です。
しかし、重要なポイントを知らずにサイトを自分で構築したり、業者に頼んで作ってもらってしまうと、あとから全く集客に向いていないサイトになっていたということがよく起こります。
そこで今回、期間限定で
『10年集客し続けられるサイトをワードプレスで自作する9つのポイント』
について、過去に相談に乗ってきた具体的な失敗事例と成功事例を元にしてお伝えします。
・ワードプレスを使いこなせるコツを知りたい!
・自分にピッタリのサーバーを撰びたい!
・無料ブログとの違いを知りたい!
・あとで悔しくならない初期設定をしておきたい!
・プラグイン選びの方法を知っておきたい!
・SEO対策をワードプレスで行うポイントを知りたい!
・自分でデザインできる方法を知りたい!
という方は今すぐ無料でダウンロードしてください。
期間限定で、無料公開しています。
※登録後に表示される利用条件に沿ってご利用ください
あなたは、24時間365日、自分の代わりに集客し続けてくれるWebサイトを作りたい!と思ったことはありませんか?
私はこれまで500以上のWebサイトの構築と運営のご相談に乗ってきましたが、Webサイトを作ってもうまく集客できない人には、ある一つの特徴があります。
それは、「先を見越してサイトを構築していないこと」です。
Webサイトで集客するためには、構築ではなく「どう運用するか」が重要です。
しかし、重要なポイントを知らずにサイトを自分で構築したり、業者に頼んで作ってもらってしまうと、あとから全く集客に向いていないサイトになっていたということがよく起こります。
そこで今回、期間限定で
『10年集客し続けられるサイトをワードプレスで自作する9つのポイント』
について、過去に相談に乗ってきた具体的な失敗事例と成功事例を元にしてお伝えします。
・ワードプレスを使いこなせるコツを知りたい!
・自分にピッタリのサーバーを撰びたい!
・無料ブログとの違いを知りたい!
・あとで悔しくならない初期設定をしておきたい!
・プラグイン選びの方法を知っておきたい!
・SEO対策をワードプレスで行うポイントを知りたい!
・自分でデザインできる方法を知りたい!
という方は今すぐ無料でダウンロードしてください。
期間限定で、無料公開しています。
※登録後に表示される利用条件に沿ってご利用ください