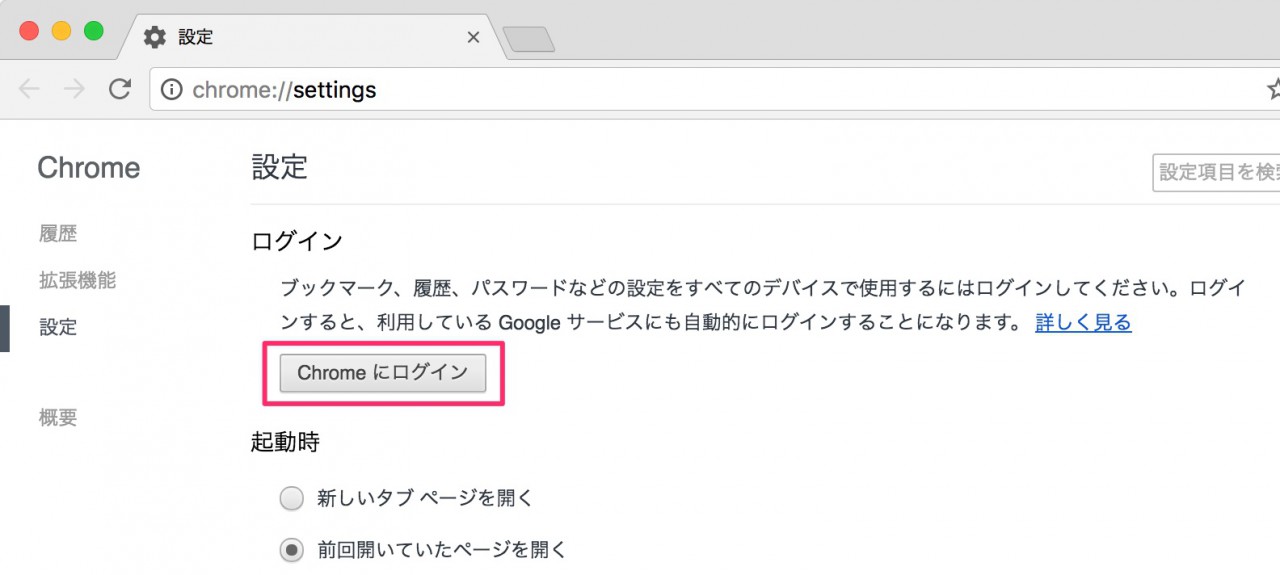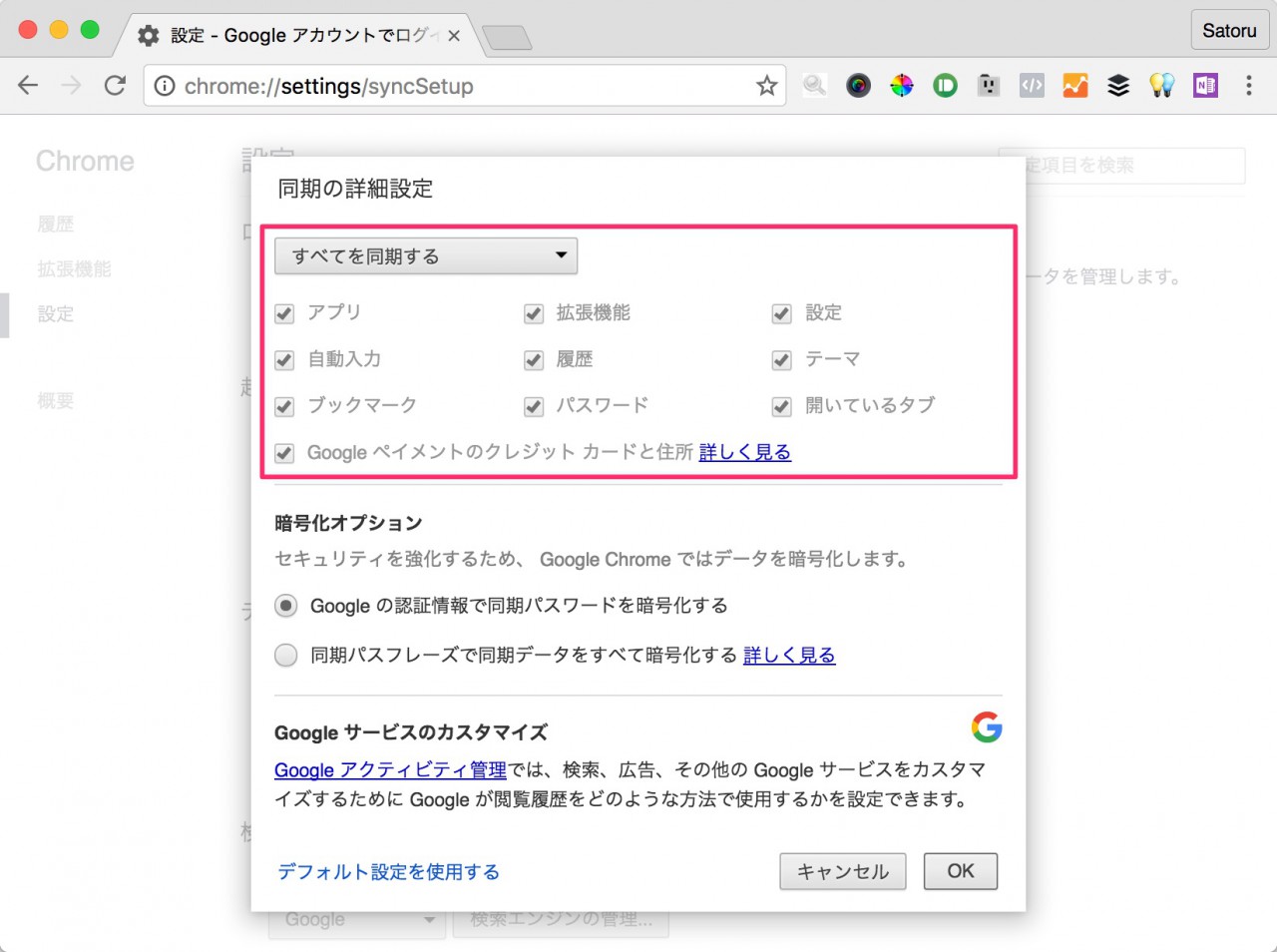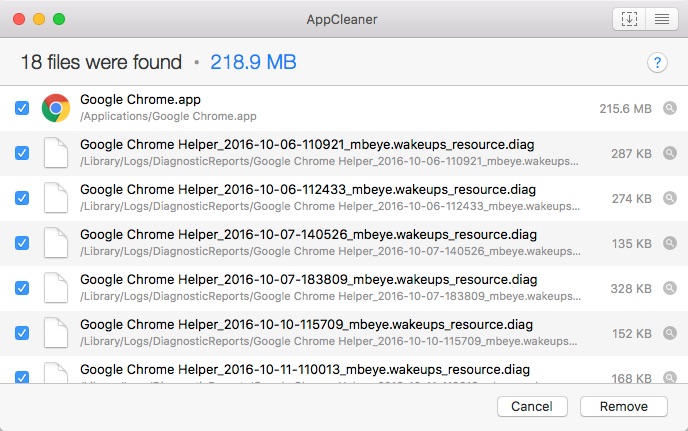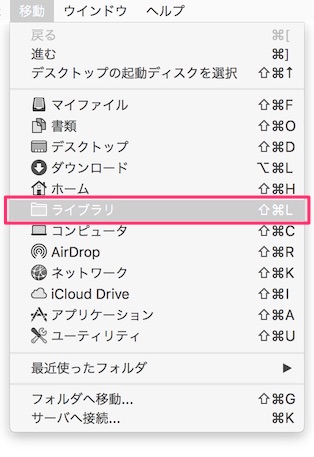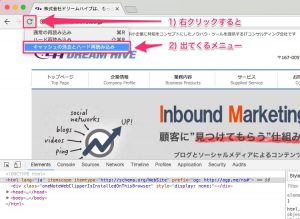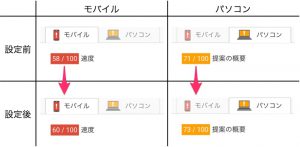macOSで調子の悪いGoogle Chromeをクリーンインストールして快適な速度を取り戻す方法

目次
この記事を書いた背景
MacBook 2015を買ったときのMac OS Xからアップデートの繰り返しでmacOS Sierraまできたのですが、ちょっと前からGoogle Chromeでページが表示されない、JavaScript系の動きがおかしいなど、とにかく挙動がおかしくなってしまったのです。
なんとかGoogle Chromeのページ表示がおかしいときに強制的に再読込させる方法で逃げてきたものの、あまりのハード再読み込みの回数の多さにガマンが限界を超えたので、Google Chromeを再インストールすることにしました。
結果としては非常に大満足で、すべての不都合は解決し、想像以上にChromeが軽くなり、ディスクスペースも減り、MacBookのバッテリーの持ちも良くなり、私の心が晴れやかになりました(笑)
その方法についてのメモです。
原因
WindowsのFilemonみたいなものがあれば調べられるかもしれないのですが(知らないだけかも)、それも面倒ですしローカルキャッシュとかプラグイン含めた設定関係のゴミだろうとあたりを付けています。
つまりは勘です。すみません。
解決方法
原因のあたりを付けたので、対処方法を考えます。
といっても、要はゴミたるファイルを削除するだけですね。
ということで私は次の手順で削除しました。
手順の全体像
- Googleアカウントと同期させる(バックアップ)
- Chromeを削除する
- Chromeのデータを削除する(or待避)
- Chromeを再インストールする
- Googleアカウントと同期させる(バックアップした情報の復旧)
それでは具体的な手順を見ていきましょう。
具体的な手順
1. Googleアカウントと同期させる(バックアップ)
もしChromeで同期設定をしていないのであれば、まずはChromeをGoogleアカウントで同期しておきましょう。
同期を行うことで、設定やブックマーク、アプリやパスワードなどの情報がすべてGoogleのクラウドサーバーにバックアップが取られます。
同期方法は、「オムニバー(アドレスバー)」に「chrome://settings/personal」を開き、「Chromeにログイン」ボタンをクリックしてGoogleアカウント(Gmailなど)にログインするだけです。
ログインすると「同期の詳細設定…」ボタンが表示され、クリックすると同期する項目を指定することができます。
ここでは「すべてを同期する」設定にしておきましょう。
2. Chromeを削除する
ChromeをMacから削除する場合、「アプリケーション」フォルダー(通常)からゴミ箱へドラッグすればOKです。
しかし、macOSは「アプリケーション」フォルダー以外に関連ファイルが保存されていますので、それを探して削除するよりはAppCleanerというアプリを使って削除するのが簡単です。
AppCleanerはこちらからダウンロードしてください。
AppCleanerを起動して「アプリケーション」フォルダーから「Google Chrome」をドラッグすると、次の様にOSが管理する関連ファイルを検索して一覧にしてくれます。
「Remove」ボタンをクリックすればChromeは完全に削除されます。
3. Chromeのデータを削除する(or待避)
手順2のAppCleanerを使った方法ではOS管理の関連ファイルしか削除されません。
Chrome自体が個別に保存するデータは別のフォルダーに含まれていますので、この削除が必要です。
場所は「~/Library/Application Support/Google/Chrome」です。
Finderであれば、「shift」キーを押しながら「移動」メニューを開くと「ライブラリ」フォルダーが開きますので、選択してください。
その後はApplication Support、Googleの順に開き、「Chrome」フォルダーを削除、不安であればデスクトップなど別のフォルダーに一次的に待避しましょう。
ちなみに私の場合、このフォルダーだけで4.5GBありました/(^o^)\
そりゃ重たいよ!!!って思いました(苦笑)
4. Chromeを再インストールする
Chromeのダウンロードから最新のChromeをダウンロードし、インストールしましょう。
5. Googleアカウントと同期させる(バックアップした情報の復旧)
手順1と同じ方法でGoogleアカウントと同期を取れば、数分後には元のChromeと同じ環境が構築されると思います。
プラグイン設定などを残す場合
私は試してないのですが、Chromeの拡張機能(プラグイン)などの設定は手順3の「Chrome」フォルダーにある、「Default/Local Storage」に保存されています。
「chrome-extension_{拡張機能ID}」の形式で保存されていますので、必要があれば手順5の同期が終了したあとにChromeを終了させ、待避しておいた設定ファイルを同じフォルダーにコピーすれば設定も復帰するはずです。
まとめ
どんなソフトウェアでも、たまにはメンテナンスという意味でクリーンインストールすべきだな、と言うのを強く感じた内容でした。
30分もかからず終わると思いますので、ちょっとした不備でイライラするよりも、サクッと終わらせて快適な環境を手に入れることをおすすめします(^^)
10年集客し続けられるサイトを、ワードプレスで自作する9つのポイント プレゼント
あなたは、24時間365日、自分の代わりに集客し続けてくれるWebサイトを作りたい!と思ったことはありませんか?
私はこれまで500以上のWebサイトの構築と運営のご相談に乗ってきましたが、Webサイトを作ってもうまく集客できない人には、ある一つの特徴があります。
それは、「先を見越してサイトを構築していないこと」です。
Webサイトで集客するためには、構築ではなく「どう運用するか」が重要です。
しかし、重要なポイントを知らずにサイトを自分で構築したり、業者に頼んで作ってもらってしまうと、あとから全く集客に向いていないサイトになっていたということがよく起こります。
そこで今回、期間限定で
『10年集客し続けられるサイトをワードプレスで自作する9つのポイント』
について、過去に相談に乗ってきた具体的な失敗事例と成功事例を元にしてお伝えします。
・ワードプレスを使いこなせるコツを知りたい!
・自分にピッタリのサーバーを撰びたい!
・無料ブログとの違いを知りたい!
・あとで悔しくならない初期設定をしておきたい!
・プラグイン選びの方法を知っておきたい!
・SEO対策をワードプレスで行うポイントを知りたい!
・自分でデザインできる方法を知りたい!
という方は今すぐ無料でダウンロードしてください。
期間限定で、無料公開しています。
※登録後に表示される利用条件に沿ってご利用ください