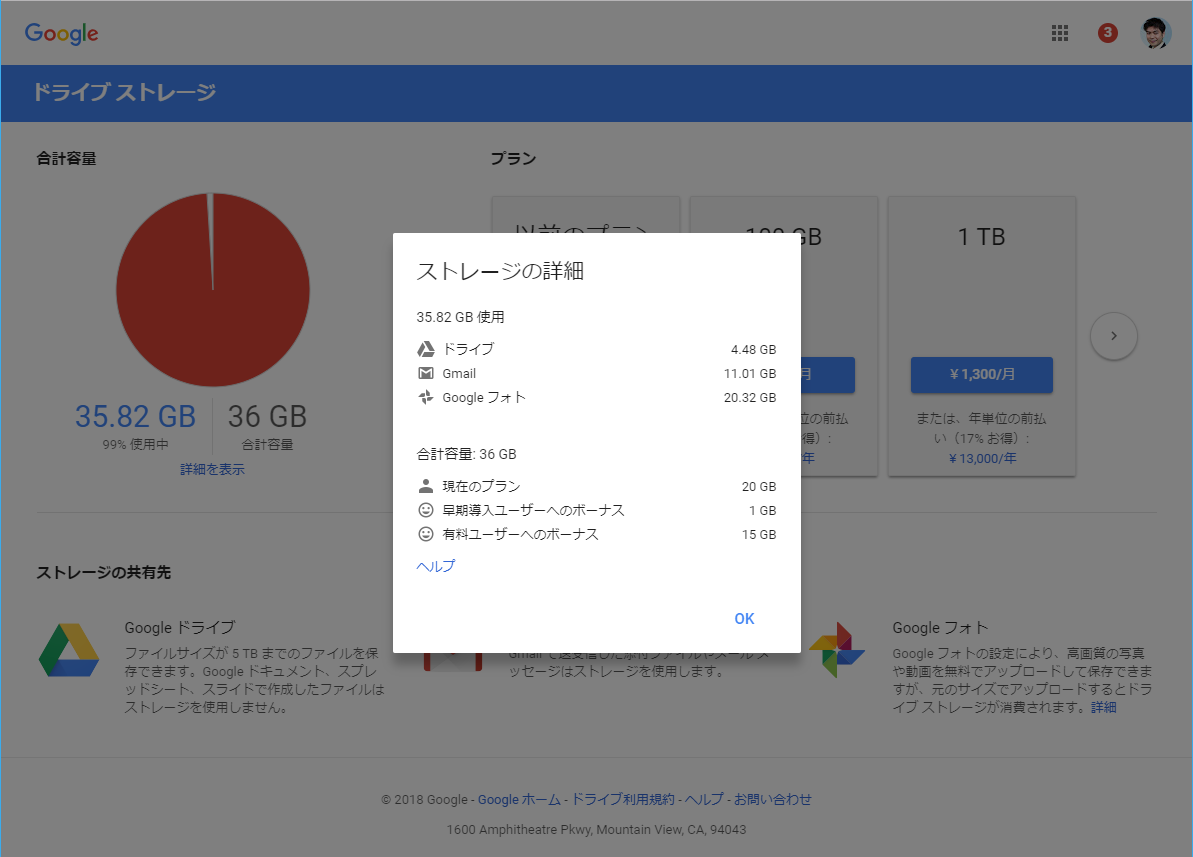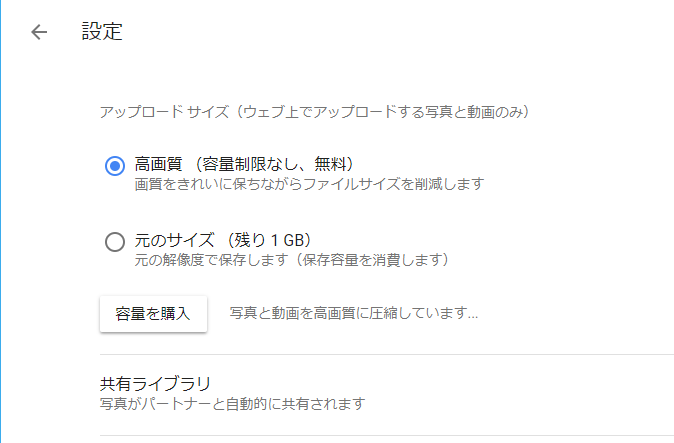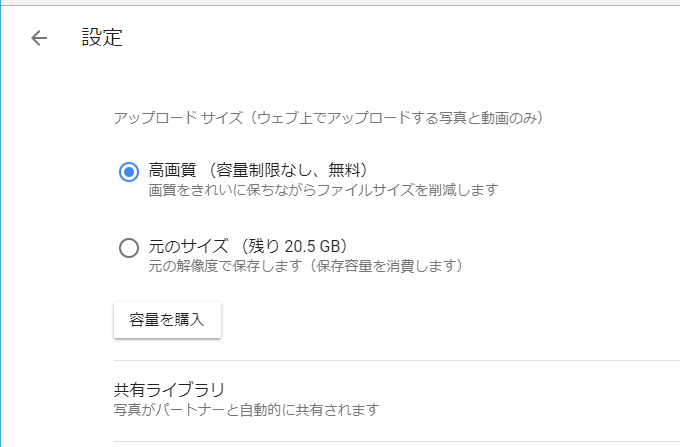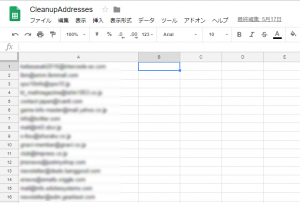Gmailで「保存容量が残りわずかです」が表示されたのでGoogleフォトの容量の解放をした
Gmailで「保存容量が残りわずかです」が表示されたので、Googleフォトにある元のサイズでアップロードされた写真を高解像度に変更して容量を確保したというお話しの記事です。
目次
この記事を書いたときの状況
昨日からGmailを開くと、こんなメッセージが表示されてしまったんです。
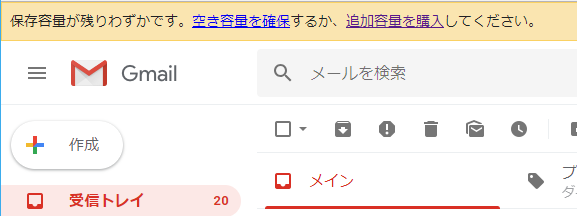
「追加容量を購入」リンクをクリックすると、状況が見られます。
さらに円グラフの下にある「詳細を表示」をクリックすると、どのサービスのストレージにどれくらいの容量が使われているのかを把握できます。
どうやら私の場合、Googleフォトの容量が大きいようです。
解決方法
Googleフォトには、アップロードする際の写真・動画を高画質のタイプに変更することで、無料で容量の制限無く利用することができる機能があります。
ただ、その機能がオフの状態でアップロードされた写真・動画は元のサイズのままですので、手動で高画質のタイプへ変換してあげる必要があります。
その手順は次の通りです。
- Googleフォトの設定を開く
https://photos.google.com/settings - 「容量を解放」ボタンをクリックする
- 「圧縮」リンクをクリックする
以上です。
高画質タイプに変換している最中は、次の表示に変わります。
しばらくして確認すると、無事容量が20GB確保されましたヽ(^o^)丿
まとめ
iPhone/Androidなどで写真をたくさん撮る方は、バックアップとしてアップロードする写真の種類を「高画質(無料、容量無制限)」にしておかないと、どんどんドライブを圧迫してしまいます。
Googleフォト アプリの入れ直しした際に、この設定が変わる場合があるようなので注意ですね。
10年集客し続けられるサイトを、ワードプレスで自作する9つのポイント プレゼント
【最後まで読んでくれたあなたに】
あなたは、24時間365日、自分の代わりに集客し続けてくれるWebサイトを作りたい!と思ったことはありませんか?
私はこれまで500以上のWebサイトの構築と運営のご相談に乗ってきましたが、Webサイトを作ってもうまく集客できない人には、ある一つの特徴があります。
それは、「先を見越してサイトを構築していないこと」です。
Webサイトで集客するためには、構築ではなく「どう運用するか」が重要です。
しかし、重要なポイントを知らずにサイトを自分で構築したり、業者に頼んで作ってもらってしまうと、あとから全く集客に向いていないサイトになっていたということがよく起こります。
そこで今回、期間限定で
『10年集客し続けられるサイトをワードプレスで自作する9つのポイント』
について、過去に相談に乗ってきた具体的な失敗事例と成功事例を元にしてお伝えします。
・ワードプレスを使いこなせるコツを知りたい!
・自分にピッタリのサーバーを撰びたい!
・無料ブログとの違いを知りたい!
・あとで悔しくならない初期設定をしておきたい!
・プラグイン選びの方法を知っておきたい!
・SEO対策をワードプレスで行うポイントを知りたい!
・自分でデザインできる方法を知りたい!
という方は今すぐ無料でダウンロードしてください。
期間限定で、無料公開しています。
※登録後に表示される利用条件に沿ってご利用ください
あなたは、24時間365日、自分の代わりに集客し続けてくれるWebサイトを作りたい!と思ったことはありませんか?
私はこれまで500以上のWebサイトの構築と運営のご相談に乗ってきましたが、Webサイトを作ってもうまく集客できない人には、ある一つの特徴があります。
それは、「先を見越してサイトを構築していないこと」です。
Webサイトで集客するためには、構築ではなく「どう運用するか」が重要です。
しかし、重要なポイントを知らずにサイトを自分で構築したり、業者に頼んで作ってもらってしまうと、あとから全く集客に向いていないサイトになっていたということがよく起こります。
そこで今回、期間限定で
『10年集客し続けられるサイトをワードプレスで自作する9つのポイント』
について、過去に相談に乗ってきた具体的な失敗事例と成功事例を元にしてお伝えします。
・ワードプレスを使いこなせるコツを知りたい!
・自分にピッタリのサーバーを撰びたい!
・無料ブログとの違いを知りたい!
・あとで悔しくならない初期設定をしておきたい!
・プラグイン選びの方法を知っておきたい!
・SEO対策をワードプレスで行うポイントを知りたい!
・自分でデザインできる方法を知りたい!
という方は今すぐ無料でダウンロードしてください。
期間限定で、無料公開しています。
※登録後に表示される利用条件に沿ってご利用ください