Mac の VMware Fusion から Windows の VMware Player に仮想マシンを移動する時には仮想ディスクのファイル名に気をつけるべき
目次
概要
Surface Pro 3 を買ったので、MacBook Air にインストールしていた VMware Fusion から Windows の VMware Player に仮想マシンを移動しました。
しかし、自動する時に仮想ディスクのファイル名でひっかかったので、その注意点についてメモしておきます。
問題点
Mac OS X のファイルシステム上では、日本語のファイル名の濁点・半濁点の表現を合成文字によって実現しています。
VMware Fusion では仮想ディスクのファイル名がデフォルトで「仮想ディスク.vmdk」となっているため、見事に濁点が含まれています。
ですので、単純に仮想マシンのファイルを Windows に移動しても、きちんと認識できず、ディスクが見つからないエラーによって起動できないのです。
これが記述されているのは、仮想マシンの設定ファイルである vmx ファイルです。
解決方法
問題がファイル名であれば、ファイル名を変更すれば良いだけです。
しかし、VMware Fusion には一度作成した仮想ディスク ファイルのファイル名を変更する機能はありません。
また、私は分割ディスク タイプで仮想ディスクを作っているので、20〜30個もあるファイル名をちまちま直すのは面倒です・・
そこで、たしか VMware にはディスク管理のコマンドラインツールがあったと思って調べてみたところ、やはり「vmware-vdiskmanager」というツールが存在していました。
ということで、解決方法はわずか2ステップです。
- ファイル名を変更する
- 仮想マシンの設定ファイル(vmx)で指定されている仮想ディスクのファイル名を変更する
解決の手順
ファイル名を変更する
まずはファイル名の変更手順から。
下記の画面キャプチャは分割ディスク タイプの仮想ディスクのファイル一覧です。
※Mac 上で仮想マシンのファイル名を右クリック、「パッケージの内容を表示」メニューで見られます
これらを変更するのは「vmware-vdiskmanager」ツールです。
「/Applications/VMware\ Fusion.app/Contents/Library/」に入っています。
「ターミナル」を開き、「-n」パラメーターと元のファイル名・変更後のファイル名を指定します。
この例では「仮想ディスク-000005.vmdk」から「vdisk-000005.vmdk」に変更しました。
vmware-vdiskmanager -n "仮想ディスク.vmdk" "vdisk.vmdk"
一瞬で全てのファイル名が書き換わりました。
次の画面キャプチャはツール実行後のものです。
きちんと「仮想ディスク-000005.vmdk」の中身(テキストファイル)の各ファイルへの整合性も保つように変更されていました。
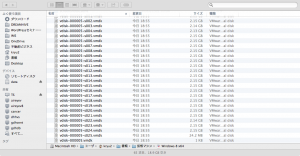
仮想マシンの設定ファイル(vmx)で指定されている仮想ディスクのファイル名を変更する
仮想ディスクの名前が変わったので、仮想マシンの設定も変更する必要があります。
「仮想マシン名.vmx」ファイルを開き、該当の行を編集します。
私の場合、ディスクを SCSI 接続で設定していた(デフォルトのはず)ので、
scsi0:0.fileName = "仮想ディスク-000005.vmdk"
を
scsi0:0.fileName = "vdisk-000005.vmdk"
と変更しました。
Windows での設定
仮想マシンの移動
ファイル名が変更できたので、元の「仮想マシン.vmwarevm」ファイル(Windows 的にはフォルダ)を、移動先となる Windows に持っていきます。
私は USB メモリ経由で移動しましたが、ネットワークでもなんでも良いでしょう。
VMware Player の設定
Mac から持ってきた仮想マシンは「仮想マシン名.vmwarevm」フォルダとなっていますので、VMware Player ではそのフォルダの中にある「.vmx」ファイルを開きます。
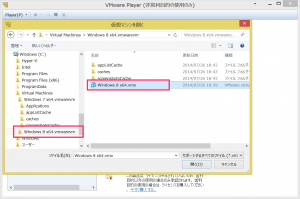
「この仮想マシンは移動またはコピーされた可能性があります。」メッセージが出たら、基本的には「移動」を選択しましょう。
前の仮想マシンを使わないのが前提ですが、電子証明書などもすべて引き継ぐことができますし、ネットワークに割り当てられた MAC アドレスが再割り当てされなくなるので、管理が楽です。
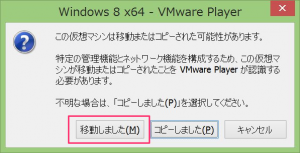
自分の環境では以上の手順で VMware Fusion から VMware Player に仮想マシンを引っ越しすることができました。
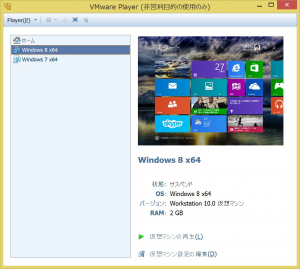
まとめ
個人的には Hyper-V 派なのですが、スリープが無効になってしまったり Instant Go が動かないなどの問題があったこと、MacBook Air からできる限り仮想マシンを簡単に移動したかったことから、今回の方法はとても手軽で良かったと思います。
しかしまぁ本当に仮想マシンが当たり前に使える環境になったことは喜ばしいことですね。
参考:Virtual Disk Manager User’s Guide
10年集客し続けられるサイトを、ワードプレスで自作する9つのポイント プレゼント
あなたは、24時間365日、自分の代わりに集客し続けてくれるWebサイトを作りたい!と思ったことはありませんか?
私はこれまで500以上のWebサイトの構築と運営のご相談に乗ってきましたが、Webサイトを作ってもうまく集客できない人には、ある一つの特徴があります。
それは、「先を見越してサイトを構築していないこと」です。
Webサイトで集客するためには、構築ではなく「どう運用するか」が重要です。
しかし、重要なポイントを知らずにサイトを自分で構築したり、業者に頼んで作ってもらってしまうと、あとから全く集客に向いていないサイトになっていたということがよく起こります。
そこで今回、期間限定で
『10年集客し続けられるサイトをワードプレスで自作する9つのポイント』
について、過去に相談に乗ってきた具体的な失敗事例と成功事例を元にしてお伝えします。
・ワードプレスを使いこなせるコツを知りたい!
・自分にピッタリのサーバーを撰びたい!
・無料ブログとの違いを知りたい!
・あとで悔しくならない初期設定をしておきたい!
・プラグイン選びの方法を知っておきたい!
・SEO対策をワードプレスで行うポイントを知りたい!
・自分でデザインできる方法を知りたい!
という方は今すぐ無料でダウンロードしてください。
期間限定で、無料公開しています。
※登録後に表示される利用条件に沿ってご利用ください
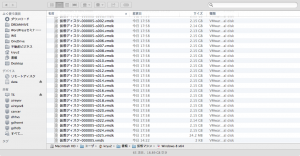
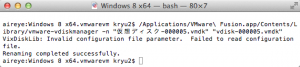
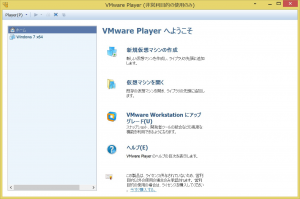
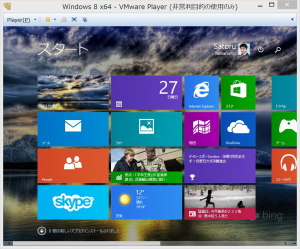
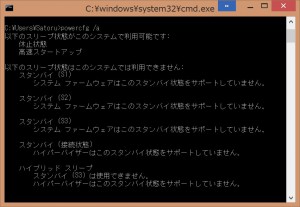

“Mac の VMware Fusion から Windows の VMware Player に仮想マシンを移動する時には仮想ディスクのファイル名に気をつけるべき” に対して1件のコメントがあります。