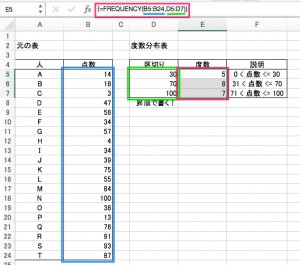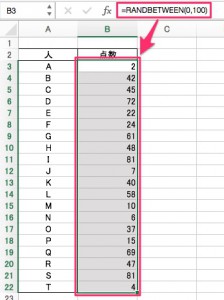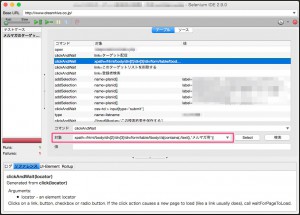Excel でテストの点数の分布表を作るために FREQUENCY 関数を使う方法
目次
この記事を書いた背景
お客さんのところの新人に対してテストを実施したのですが、
実施後には当然その点数の分布を調べたくなりますよね。
そこで、Excel の FREQUENCY 関数を使ってテストの点数の分布表を作りました。
そのメモ。
FREQUENCY 関数と配列
Excel で度数分布表を作るには、
「 FREQUENCY 関数 」と「 配列 」の2つの知識が必要です。
まずは前提知識としてこれらを押さえておきましょう。
FREQUENCY(データ配列,区間配列) 関数
FREQUENCY 関数は、範囲内でのデータの頻度分布を縦方向の数値の配列として返します。
ほとんどの関数は、関数の実行結果を1つの数値や文字列などで返しますが、
この関数は複数の数値を返すのです。
この複数の数値は1個のセルで受け取ることができないため、
複数の値を受け取るための「配列」という受け取り方をしなければなりません。
配列
プログラム言語などと同じく、Excel においても「配列」とは複数の値を持つ情報です。
先に挙げたとおり1つのセルには1つの情報しか入れることができないため、
複数のセルにまたがって配列の形式で受け取った情報を入力するには
次の様な方法を取る必要があります。
- 配列を受け取るセルを複数選択する
2.「Ctrl」+「Shift」+「Enter」で確定する
テストの集計結果を行う方法
下記の例を参考にして具体的な手順を説明します。
サンプルデータについて
青い囲み枠(B5:B24)が元データです。
1〜100点です。
緑の囲み枠(D5:D7)がしきい値です。
30点、70点で分割をするようにしました。
赤い囲み枠(E5:E7)が度数です。
しきい値の範囲に点数が含まれている人数を表示するようにしています。
具体的な範囲をF5:F7に書いておきました。
手順
- FREQUENCY 関数を記述する前に、
まずは「セル範囲(E5:E7)」を選択しましょう(ポイント1) - 関数の引数として「データ配列」に「B5:B24」を、「区間配列」に「D5:D7」を指定します
- 「Ctrl」+「Shift」+「Enter」で確定します(ポイント2)
「セル範囲(E5:E7)」に入力された数式が「{」と「}」で囲われていれば完成です。
しきい値は、範囲に「含まれる」点に注意してください。
一般的なテストの点数などの度数分布表を作るときにはしきい値から1引いて関数を作ります。
まとめ
こういった統計情報を作るなら、ピボットテーブルを組み合わせることでより複雑な集計が行えます。
しかし、わざわざ別表やシートを作るよりも手軽に集計できるのがポイント高いですね。
10年集客し続けられるサイトを、ワードプレスで自作する9つのポイント プレゼント
あなたは、24時間365日、自分の代わりに集客し続けてくれるWebサイトを作りたい!と思ったことはありませんか?
私はこれまで500以上のWebサイトの構築と運営のご相談に乗ってきましたが、Webサイトを作ってもうまく集客できない人には、ある一つの特徴があります。
それは、「先を見越してサイトを構築していないこと」です。
Webサイトで集客するためには、構築ではなく「どう運用するか」が重要です。
しかし、重要なポイントを知らずにサイトを自分で構築したり、業者に頼んで作ってもらってしまうと、あとから全く集客に向いていないサイトになっていたということがよく起こります。
そこで今回、期間限定で
『10年集客し続けられるサイトをワードプレスで自作する9つのポイント』
について、過去に相談に乗ってきた具体的な失敗事例と成功事例を元にしてお伝えします。
・ワードプレスを使いこなせるコツを知りたい!
・自分にピッタリのサーバーを撰びたい!
・無料ブログとの違いを知りたい!
・あとで悔しくならない初期設定をしておきたい!
・プラグイン選びの方法を知っておきたい!
・SEO対策をワードプレスで行うポイントを知りたい!
・自分でデザインできる方法を知りたい!
という方は今すぐ無料でダウンロードしてください。
期間限定で、無料公開しています。
※登録後に表示される利用条件に沿ってご利用ください