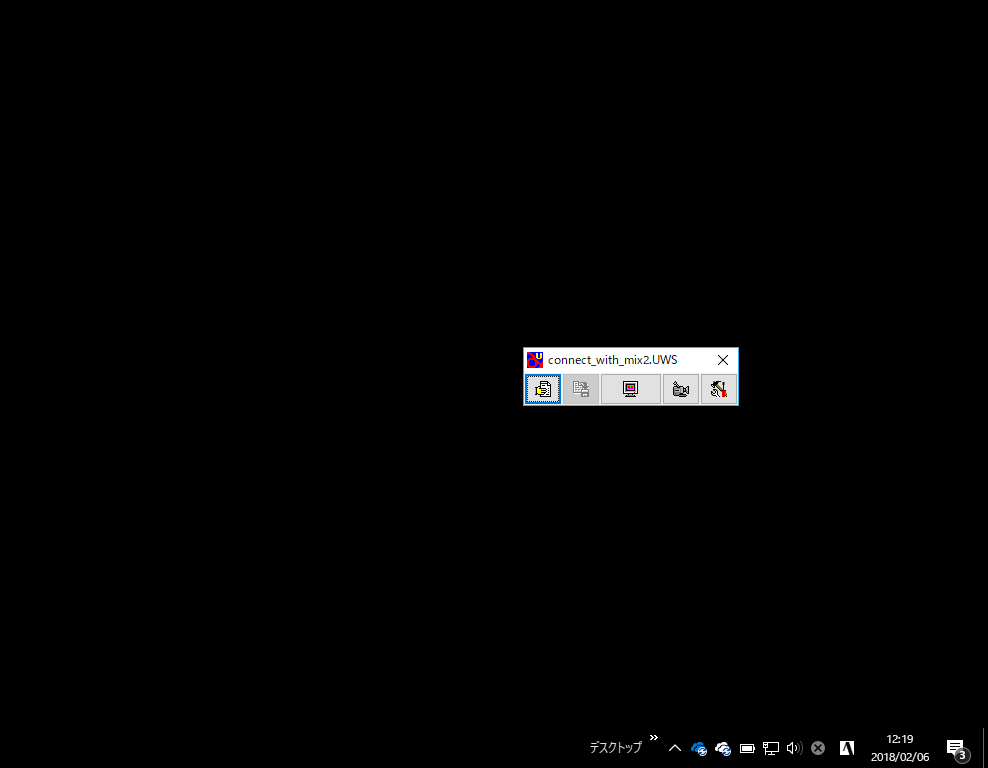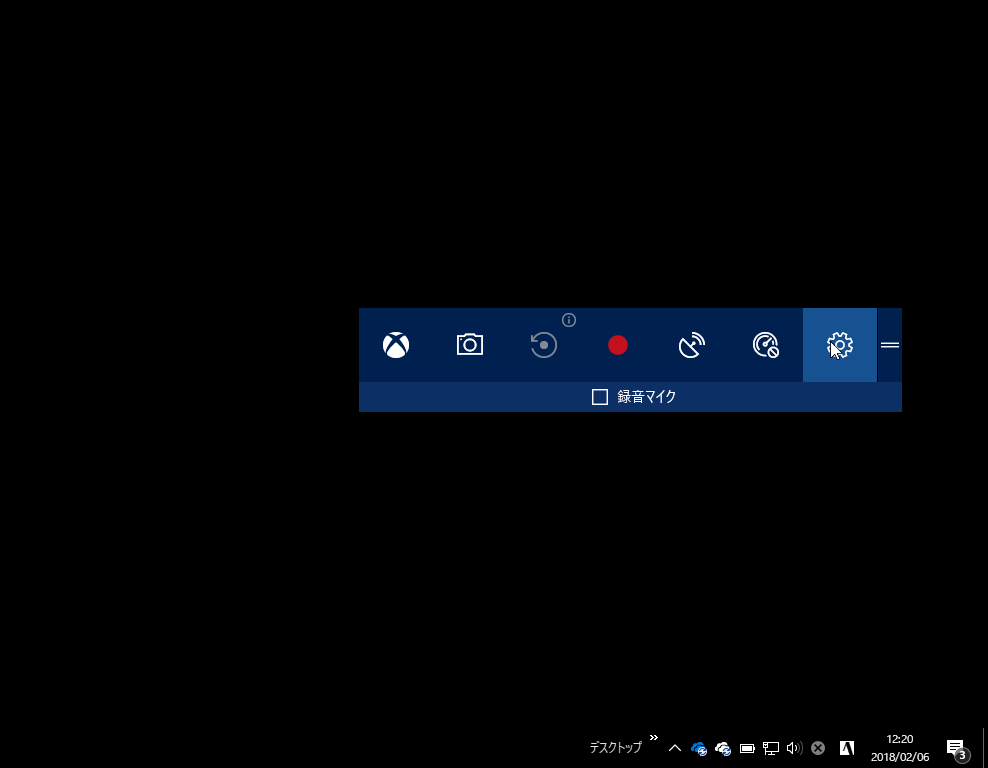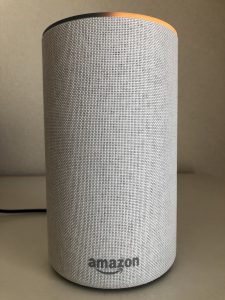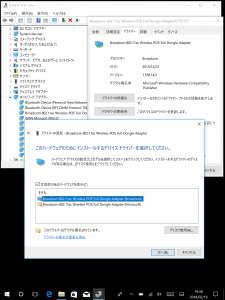間違ってゲームに設定してしまったアプリケーションの登録を解除する方法:Windows 10のゲームバー
目次
ゲームバーとは?
ゲームバーとは、簡単にゲームの画面を画像や動画でキャプチャすることができるWindows 10標準搭載の機能があります。
「Win」キー+「G」キーで簡単に起動でき、Direct Xなどで描画されるゲーム画面などをキャプチャするのに適しています。
※PrintScrnなどのキャプチャ方法では、画面が真っ黒になって撮れません
Windows 10ではあらかじめ登録されたゲーム以外にも、自分でゲームを指定することができます。
またこのゲームバー、名前に「ゲーム」が付いているもののゲーム以外のアプリケーションもゲームとして記憶させられます。
一度ゲームとして記憶させたアプリケーションは、次にそのアプリケーションを起動しても自動的にゲームバーが起動します。
この記事を書いた背景
ところが、このゲームの設定は解除する方法がとてもわかりづらく、間違えてゲームとして記憶させてしまうと、アプリケーションが起動する度に「ゲームバーを開きますか?」と聞かれるためなかなかのストレスです。
かくいう私も間違えて記憶させたアプリケーションの起動の度に数回は無視していたのですが、さすがにガマンできず解除の方法を見つけたので記事にしておきます。
設定を解除する方法
意図せずUWSCをゲームに指定してしまった事例を元にします(笑)
まずは対象のアプリケーションを起動し、「Win」+「G」キーでゲームバーを開きます。
右端の設定ボタンをクリックし、設定のダイアログを開きます。
「ゲームとして記憶」チェックボックスを外します。
以上です。
まとめ
私の感覚では、ゲームとして記憶したアプリケーションの一覧がゲームバーの「設定」として存在しているとものだと思っていました。
ところが実際はアプリケーション毎に設定画面を開いていかなければならなかったわけです。
この仕組みだと、設定情報のゴミがレジストリなり何なりに残るのでなんか嫌です・・
10年集客し続けられるサイトを、ワードプレスで自作する9つのポイント プレゼント
あなたは、24時間365日、自分の代わりに集客し続けてくれるWebサイトを作りたい!と思ったことはありませんか?
私はこれまで500以上のWebサイトの構築と運営のご相談に乗ってきましたが、Webサイトを作ってもうまく集客できない人には、ある一つの特徴があります。
それは、「先を見越してサイトを構築していないこと」です。
Webサイトで集客するためには、構築ではなく「どう運用するか」が重要です。
しかし、重要なポイントを知らずにサイトを自分で構築したり、業者に頼んで作ってもらってしまうと、あとから全く集客に向いていないサイトになっていたということがよく起こります。
そこで今回、期間限定で
『10年集客し続けられるサイトをワードプレスで自作する9つのポイント』
について、過去に相談に乗ってきた具体的な失敗事例と成功事例を元にしてお伝えします。
・ワードプレスを使いこなせるコツを知りたい!
・自分にピッタリのサーバーを撰びたい!
・無料ブログとの違いを知りたい!
・あとで悔しくならない初期設定をしておきたい!
・プラグイン選びの方法を知っておきたい!
・SEO対策をワードプレスで行うポイントを知りたい!
・自分でデザインできる方法を知りたい!
という方は今すぐ無料でダウンロードしてください。
期間限定で、無料公開しています。
※登録後に表示される利用条件に沿ってご利用ください