Adobe Photoshop の「自動処理|バッチ」を使う際に jpg のオプションを指定して保存するのにダイアログを表示しない方法
Adobe Photoshop には、同じ処理を連続して行う便利な「自動処理|バッチ」メニューがあるのですが、jpg 形式などの保存時にオプションを指定するタイプでは、そのオプションを指定するダイアログが表示されてしまって困っていました。
これまではファイル数が少なかったのでエンターキーを連打していたのですが、今日は600ファイルもあるのでちゃんと調べ、解決方法があったのでメモしておきます。
まず、アクションには「別名で保存」メニューまでを含める必要があります。
このとき、ファイル名をいじらないことが重要っぽいです。
保存フォルダまで含まれてしまいますが、ここでは無視します。

次に、バッチを自動実行させるときの設定がポイントになります。
実行後のアクションの指定で「フォルダー」を選択すると、指定したフォルダに処理を行ったファイルを保存することができるのですが、「”別名で保存”コマンドを省略」にチェックを入れておくことで、保存先などを指定することができます。
保存先は「選択」ボタンで指定します。
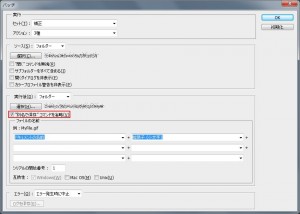
たったこれだけでした。
Photoshop 全般に言えることですが、いまいち慣れをベースにしたインターフェイスに疲れることが多いですね。
素晴らしい機能が搭載されているので、どれだけそれに慣れるのかが重要なのかも知れませんが。
ただ、人間、やる気があればちゃんと解決まで導けるものですね。。
10年集客し続けられるサイトを、ワードプレスで自作する9つのポイント プレゼント
【最後まで読んでくれたあなたに】
あなたは、24時間365日、自分の代わりに集客し続けてくれるWebサイトを作りたい!と思ったことはありませんか?
私はこれまで500以上のWebサイトの構築と運営のご相談に乗ってきましたが、Webサイトを作ってもうまく集客できない人には、ある一つの特徴があります。
それは、「先を見越してサイトを構築していないこと」です。
Webサイトで集客するためには、構築ではなく「どう運用するか」が重要です。
しかし、重要なポイントを知らずにサイトを自分で構築したり、業者に頼んで作ってもらってしまうと、あとから全く集客に向いていないサイトになっていたということがよく起こります。
そこで今回、期間限定で
『10年集客し続けられるサイトをワードプレスで自作する9つのポイント』
について、過去に相談に乗ってきた具体的な失敗事例と成功事例を元にしてお伝えします。
・ワードプレスを使いこなせるコツを知りたい!
・自分にピッタリのサーバーを撰びたい!
・無料ブログとの違いを知りたい!
・あとで悔しくならない初期設定をしておきたい!
・プラグイン選びの方法を知っておきたい!
・SEO対策をワードプレスで行うポイントを知りたい!
・自分でデザインできる方法を知りたい!
という方は今すぐ無料でダウンロードしてください。
期間限定で、無料公開しています。
※登録後に表示される利用条件に沿ってご利用ください
あなたは、24時間365日、自分の代わりに集客し続けてくれるWebサイトを作りたい!と思ったことはありませんか?
私はこれまで500以上のWebサイトの構築と運営のご相談に乗ってきましたが、Webサイトを作ってもうまく集客できない人には、ある一つの特徴があります。
それは、「先を見越してサイトを構築していないこと」です。
Webサイトで集客するためには、構築ではなく「どう運用するか」が重要です。
しかし、重要なポイントを知らずにサイトを自分で構築したり、業者に頼んで作ってもらってしまうと、あとから全く集客に向いていないサイトになっていたということがよく起こります。
そこで今回、期間限定で
『10年集客し続けられるサイトをワードプレスで自作する9つのポイント』
について、過去に相談に乗ってきた具体的な失敗事例と成功事例を元にしてお伝えします。
・ワードプレスを使いこなせるコツを知りたい!
・自分にピッタリのサーバーを撰びたい!
・無料ブログとの違いを知りたい!
・あとで悔しくならない初期設定をしておきたい!
・プラグイン選びの方法を知っておきたい!
・SEO対策をワードプレスで行うポイントを知りたい!
・自分でデザインできる方法を知りたい!
という方は今すぐ無料でダウンロードしてください。
期間限定で、無料公開しています。
※登録後に表示される利用条件に沿ってご利用ください


“Adobe Photoshop の「自動処理|バッチ」を使う際に jpg のオプションを指定して保存するのにダイアログを表示しない方法” に対して1件のコメントがあります。