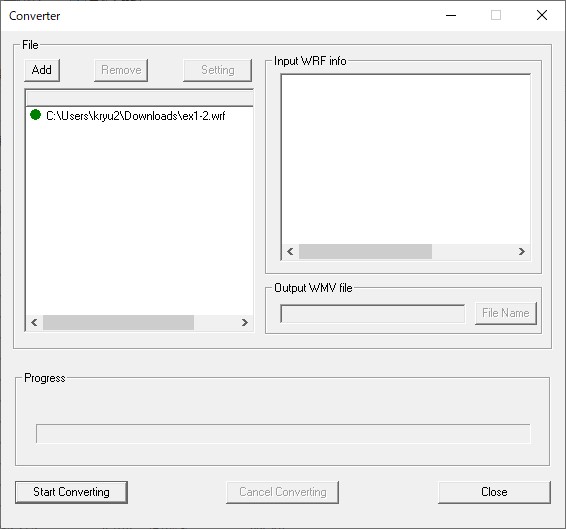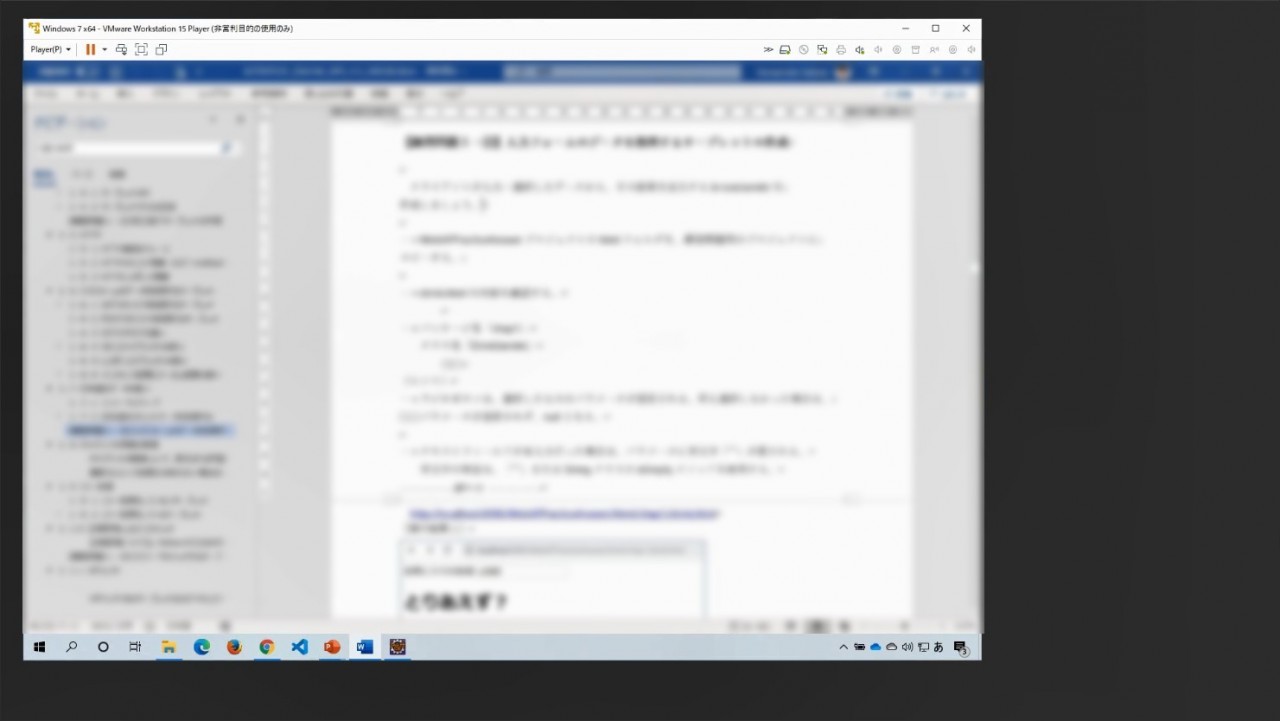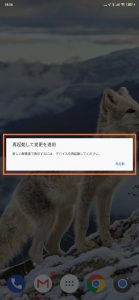Cisco Webexの録画形式WRFをmp4に変換する方法
目次
この記事はなに?
Cisco Webexの録画形式WRFをmp4に変換する方法についてまとめたものです。
この記事を書いた背景
最近流行りのオンラインセミナーのソフトとしてWebexを使っていますが、操作画面などを録画する機能があります。
セミナーの内容が、プログラム操作や研修などであれば、一度録画しておいて後で見られるようにしたいと思ったのですが、Webexで録画したファイルを見てみると.wrfという拡張子で見たことがありません。
ダブルクリックするとWebexの「Webexプレイヤー」が立ち上がって再生することは出来るのですが、この形式のままだとYouTubeにアップロードもできませんし、編集することもできないので非常に使い勝手が悪いです。
そこでこのファイルをmp4形式に変換しようと思った時にやった内容を記事としてまとめました。
解決方法
結論として、一発で変換することはできません。
下記のCiscoの記事にあるとおり、Ciscoの変換ツール(Converter)を使って一度wmv形式に変換してから、サードパーティの適当な変換ツールを使用する必要があるようです。
参考:ミーティング – WRF ファイルを MP4 形式に変換することは可能ですか?
コンバーターはこちらからダウンロードできます
ビデオ会議 – WRF2WMV コンバーター
山本が行った手順
参考までに、私がmp4へ変換した手順を載せておきます。
wmvへ変換
Ciscoの変換ツールを使ってwmv形式へ動画を変換します。
コンバーターはスタートメニューに登録されていないようなので、直接次のパスにある実行ファイルを実行しました。
C:\Program Files (x86)\Webex\wrf2wmv\atconvert.exe
「Add」ボタンを押してwrf ファイルを指定します。
「Start Converting」ボタンを押して変換を開始します。
このツールは、複数のファイルをまとめて変換することが可能のようです。
「Setting」ボタンから、ファイルごとに変換後のストリームタイプやコーデックを指定することができました。
WMV 形式の動画を編集・mp4へ変換
適当な動画編集ソフトということで、TechSmith Camtasiaを利用しました。
Webexで録画した動画は、全画面表示でもない限り、共有したウィンドウ以外の部分の周りが黒く塗りつぶされてしまいますので、この部分をトリミングする編集が必要でした。
※この仕様は酷くない?4Kディスプレイでやるとまともに画面共有ができない・・・
必要な変更を加えたあと、mp4形式でエクスポートしておしまいです。
まとめ
オンラインでのコミュニケーションツールというのはたくさんありますが、どのツールを使ってもこれまでのセミナーよりも簡単にこういった録画情報を共有できるというのは良いものですね。
この記事が皆様のお役に立てれば幸いです。
10年集客し続けられるサイトを、ワードプレスで自作する9つのポイント プレゼント
あなたは、24時間365日、自分の代わりに集客し続けてくれるWebサイトを作りたい!と思ったことはありませんか?
私はこれまで500以上のWebサイトの構築と運営のご相談に乗ってきましたが、Webサイトを作ってもうまく集客できない人には、ある一つの特徴があります。
それは、「先を見越してサイトを構築していないこと」です。
Webサイトで集客するためには、構築ではなく「どう運用するか」が重要です。
しかし、重要なポイントを知らずにサイトを自分で構築したり、業者に頼んで作ってもらってしまうと、あとから全く集客に向いていないサイトになっていたということがよく起こります。
そこで今回、期間限定で
『10年集客し続けられるサイトをワードプレスで自作する9つのポイント』
について、過去に相談に乗ってきた具体的な失敗事例と成功事例を元にしてお伝えします。
・ワードプレスを使いこなせるコツを知りたい!
・自分にピッタリのサーバーを撰びたい!
・無料ブログとの違いを知りたい!
・あとで悔しくならない初期設定をしておきたい!
・プラグイン選びの方法を知っておきたい!
・SEO対策をワードプレスで行うポイントを知りたい!
・自分でデザインできる方法を知りたい!
という方は今すぐ無料でダウンロードしてください。
期間限定で、無料公開しています。
※登録後に表示される利用条件に沿ってご利用ください