PowerPointでプレゼンするときに、手元でスライドの一覧やノートを見ながらができる発表者ツールを使う方法
目次
概要
PowerPointでプレゼンするときに、手元でスライドの一覧やノートを見ながらができる発表者ツールを使う方法についてのメモ。
背景
プレゼンツールとして Microsoft PowerPoint を利用される方は非常に多いと思います。
そして、外部のディスプレイやプロジェクターに繋いだ際に、手元のパソコンの画面とスクリーンに映し出した画面が同じ状態、つまりミラーリングされた状態で使っている方がかなりの割合でいるように思います。
ですが、プレゼンをする際に、手元の画面にはスライドの一覧やノート、経過時間などを表示させ、相手に見せるスクリーンにはスライドのみと言う様な事ができればとても良いと思いませんか?
次の写真で、実際に使っている状態をイメージできるでしょうか?
左側が外部接続の画面で、右側がノートパソコンの画面、そして今回ご紹介する「発表者ツール」を使っています。
発表者ツールを使う方法
発表者ツールを使うには、
・外部のディスプレイ・プロジェクターが接続されていること
・接続された機器が表示を拡張する設定になっていること
の2点が条件にあります。
そもそも機器が接続されていないと、次の様な環境になっているはずです。
写真は、モニターを繋いでいない状態の画面の解像度の設定(デスクトップを右クリック、「画面の解像度」メニュー)です。
ディスプレイの選択肢が1つ(例では「モバイル ディスプレイ」)しかありませんね。
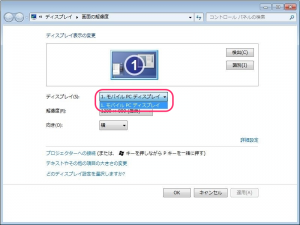
このとき、PowerPoint の「スライド ショー」タブにある「表示先」はグレーアウトしています。
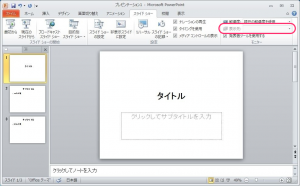
ここで外部の液晶モニターを繋いでみます。
この状態の画面の解像度の設定(デスクトップを右クリック、「画面の解像度」メニュー)画面には、
ディスプレイの選択肢が2つに増えました。
上部に表示されている画面の位置調整にも2つ分の絵が表示され、
「複数のディスプレイ」では「ミラーリング」と「拡張」のメニューが選択できるようになります。
※ミラーリングすると、すべてのモニターに同じ画面が表示されます
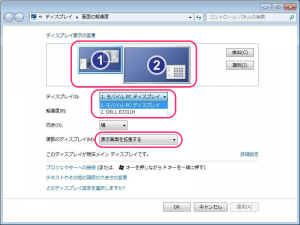
これで、PowerPoint の「スライド ショー」タブにある「表示先」には、
接続されたどちらの機器にプレゼン情報を表示するかを指定できるようになります。
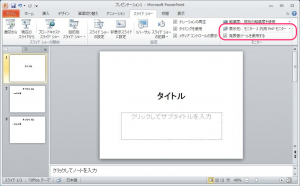
実際にプレゼンテーションを開始すると、
次の2つの画面がそれぞれ別のモニターに表示されるようになります。
こちらは本体側の表示画面。
ノートやスライド一覧が表示されていますね。
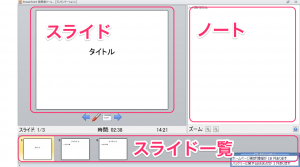
まとめ
ちょっとしたテクですが、外部モニターを繋ぐ際にはとても便利なので、是非活用してもらいたいものです(^^
10年集客し続けられるサイトを、ワードプレスで自作する9つのポイント プレゼント
あなたは、24時間365日、自分の代わりに集客し続けてくれるWebサイトを作りたい!と思ったことはありませんか?
私はこれまで500以上のWebサイトの構築と運営のご相談に乗ってきましたが、Webサイトを作ってもうまく集客できない人には、ある一つの特徴があります。
それは、「先を見越してサイトを構築していないこと」です。
Webサイトで集客するためには、構築ではなく「どう運用するか」が重要です。
しかし、重要なポイントを知らずにサイトを自分で構築したり、業者に頼んで作ってもらってしまうと、あとから全く集客に向いていないサイトになっていたということがよく起こります。
そこで今回、期間限定で
『10年集客し続けられるサイトをワードプレスで自作する9つのポイント』
について、過去に相談に乗ってきた具体的な失敗事例と成功事例を元にしてお伝えします。
・ワードプレスを使いこなせるコツを知りたい!
・自分にピッタリのサーバーを撰びたい!
・無料ブログとの違いを知りたい!
・あとで悔しくならない初期設定をしておきたい!
・プラグイン選びの方法を知っておきたい!
・SEO対策をワードプレスで行うポイントを知りたい!
・自分でデザインできる方法を知りたい!
という方は今すぐ無料でダウンロードしてください。
期間限定で、無料公開しています。
※登録後に表示される利用条件に沿ってご利用ください



