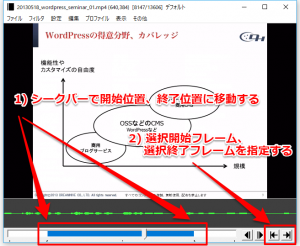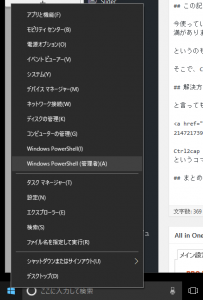AviUtlで動画を読み込み後、特定の範囲だけ切り出してmp4で保存する手順
目次
この記事を書いた背景
ある発表会の動画をいただいたのですが、自分に関係する部分だけに切り出したいと思いました。
動画編集ソフトでやれば良いだけだと思ったのですが、最近ノートを買い換えたためまだ編集ソフトが入っておらず、手っ取り早く作業するためにフリーソフトのAviUtlを使うことにしました。
そしたら案外引っかかってしまったので、その解決までのメモを残します。
AviUtlはAviUtlのお部屋から。
引っかかった点
自分が引っかかったのは、AviUtlはmp4の読み込み・書き出し機能が標準ではないという点です。
コーデックが足りないだろうという認識はあったのでL-SMASH Worksを導入したところ、読み込みはできるようになったものの書き出しがエラー(failed to open the input files)で失敗し、それを解決することができませんでした。
※私の動画に関する知識不足が原因だと思います
ここで、本当は再圧縮無しで切り出したかったのですが、エンコードする方針に切り替えました。
解決方法
エンコード前提の方針に切り替えたので、AviUtl用の別のプラグインである「拡張x264出力(GUI)Ex」を利用することにしました。
拡張x264出力(GUI)Ex プラグインのインストール
拡張x264出力(GUI)Exのダウンロードは「rigayaの日記兼メモ帳」から。
※私が見たときはサイドバーの「いろいろ」の中にOneDriveへのリンクがありました
zipを展開後、auo_setup.exe を実行し、AviUtl.exe のあるフォルダーを指定して実行します。
しばらくするとインストールが完了します。
動画を特定の範囲だけ切り出す
AviUtlでの動画の切り出しは次の手順で行います。
- シークバーで開始位置に移動する
- 選択開始フレームを指定する
- シークバーで終了位置に移動する
- 選択終了フレームを指定する
- 右クリックして「選択範囲の切り出し」メニューを選択する
動画を出力する
動画に好きな切り出し範囲を指定したら、次の手順でmp4に書き出します。
- 「ファイル|プラグイン出力|拡張x264出力(GUI)Ex」メニューを選択する
- 「ビデオ圧縮」ボタンをクリックする
- 「プロファイル」メニューからプリセットの設定を選択するか、個別に値を設定し、「OK」ボタンをクリックする
- 書き出す「ファイル名」を指定し、「保存」ボタンをクリックする
まとめ
無料の動画編集ソフトとして有名なAviUtlを使って動画の切り出し作業ができるようになりました。
もっと高度な編集ができるソフトではありますが、今回のようなちょっとした作業でも十分に使えますね。
作者様に感謝です。
10年集客し続けられるサイトを、ワードプレスで自作する9つのポイント プレゼント
あなたは、24時間365日、自分の代わりに集客し続けてくれるWebサイトを作りたい!と思ったことはありませんか?
私はこれまで500以上のWebサイトの構築と運営のご相談に乗ってきましたが、Webサイトを作ってもうまく集客できない人には、ある一つの特徴があります。
それは、「先を見越してサイトを構築していないこと」です。
Webサイトで集客するためには、構築ではなく「どう運用するか」が重要です。
しかし、重要なポイントを知らずにサイトを自分で構築したり、業者に頼んで作ってもらってしまうと、あとから全く集客に向いていないサイトになっていたということがよく起こります。
そこで今回、期間限定で
『10年集客し続けられるサイトをワードプレスで自作する9つのポイント』
について、過去に相談に乗ってきた具体的な失敗事例と成功事例を元にしてお伝えします。
・ワードプレスを使いこなせるコツを知りたい!
・自分にピッタリのサーバーを撰びたい!
・無料ブログとの違いを知りたい!
・あとで悔しくならない初期設定をしておきたい!
・プラグイン選びの方法を知っておきたい!
・SEO対策をワードプレスで行うポイントを知りたい!
・自分でデザインできる方法を知りたい!
という方は今すぐ無料でダウンロードしてください。
期間限定で、無料公開しています。
※登録後に表示される利用条件に沿ってご利用ください