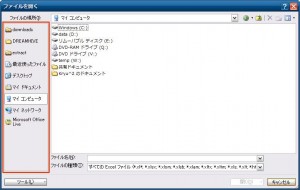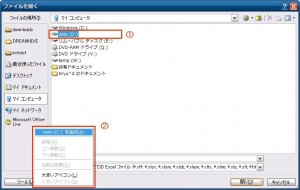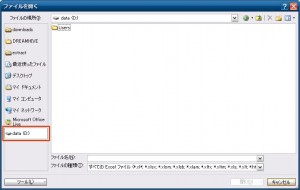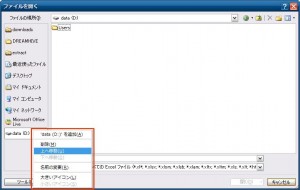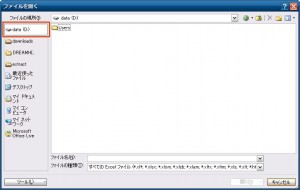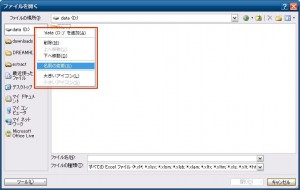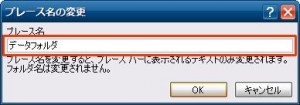Office のファイル ダイアログのマイプレースに自分の好きなフォルダを追加する方法
Microsoft Office では、Office XP 以降、「ファイルを開く」 / 「名前を付けて保存」ダイアログ ボックスの左側に、「マイプレース」バーと言う機能が追加されました。
マイプレース バーには、ユーザのよく使うフォルダを登録することができるのですが、その設定方法についてメモしておきます。
*
※本例では Office 2007 のスクリーンショットを載せています
目次
<「マイプレース」バーへの追加>
まずは、次の図を見てください。
Office の「ファイルを開く」 / 「名前を付けて保存」メニューを選択すると出てくるダイアログ ボックスです。
このダイアログ ボックスの、赤枠の部分が「マイプレース」バーです。
この例では、ドライブ D をよく使うフォルダの例として登録したいと思います。
①「ドライブ D」を選択します。
②「マイプレース」バー上で右クリックし、一番上の「~追加」メニューをクリックします
すると、「マイプレース」バーの一番下に、選択されたフォルダが追加されたことが確認できます。
<追加したフォルダの移動>
つづいて、追加されたアイテムの位置を変更してみましょう。
「マイプレース」バーに追加されたフォルダの上で右クリックし、「上へ移動」メニューをクリックします。
下に移動したい場合は「下へ移動」メニューをクリックします。
この作業を、フォルダが望む位置に移動するまで繰り返します。
今回は、一番上に配置してみました。
<追加したフォルダの名前を変更する>
追加したフォルダは、元のフォルダ名がそのまま表示されます。
しかし、「マイプレース」バー上の表示名は変更することができますので、それを今度は行ってみましょう。
フォルダの上で右クリックし、「名前の変更」メニューをクリックします。
「プレース名の変更」ダイアログ ボックスで、変更したい表示名を入力します。
この例では、「データフォルダ」としました。
入力し終わったら「OK」ボタンを押します。
無事、表示名が変更されました。
<まとめ>
今回は Office 2007 で説明をしましたが、Office XP 以降であれば、ほぼ同様の手順で変更が行えます。
Office アプリケーションでよく使うフォルダは、今回の手順で変更し、通常のアプリケーションのプレースフォルダは、弊社 DH-APPLI PlacesBar! で変更し、便利に使いましょう。
参考:Office の [ファイルを開く] および [名前を付けて保存] ダイアログ ボックスの [マイ プレース] バーをカスタマイズする方法
10年集客し続けられるサイトを、ワードプレスで自作する9つのポイント プレゼント
あなたは、24時間365日、自分の代わりに集客し続けてくれるWebサイトを作りたい!と思ったことはありませんか?
私はこれまで500以上のWebサイトの構築と運営のご相談に乗ってきましたが、Webサイトを作ってもうまく集客できない人には、ある一つの特徴があります。
それは、「先を見越してサイトを構築していないこと」です。
Webサイトで集客するためには、構築ではなく「どう運用するか」が重要です。
しかし、重要なポイントを知らずにサイトを自分で構築したり、業者に頼んで作ってもらってしまうと、あとから全く集客に向いていないサイトになっていたということがよく起こります。
そこで今回、期間限定で
『10年集客し続けられるサイトをワードプレスで自作する9つのポイント』
について、過去に相談に乗ってきた具体的な失敗事例と成功事例を元にしてお伝えします。
・ワードプレスを使いこなせるコツを知りたい!
・自分にピッタリのサーバーを撰びたい!
・無料ブログとの違いを知りたい!
・あとで悔しくならない初期設定をしておきたい!
・プラグイン選びの方法を知っておきたい!
・SEO対策をワードプレスで行うポイントを知りたい!
・自分でデザインできる方法を知りたい!
という方は今すぐ無料でダウンロードしてください。
期間限定で、無料公開しています。
※登録後に表示される利用条件に沿ってご利用ください