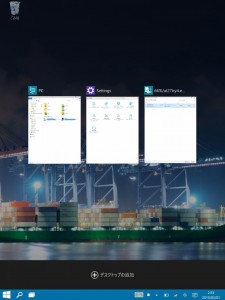Windows 10 Technical Preview にインストールした ATOK 2014 が入力方式の一覧に表示されない:解決
目次
この記事を書いた背景
Windows 10 Technical Preview をインストールした Teclast X89HD(H31C) ですが、
なぜか ATOK 2014 をインストールしても言語の一覧に表示されず、
「使用できない入力方式」 となったままでした。
ATOK 2014自体のアップデートなどを行ってみたのですが改善されず・・
やっぱり Technical Preview だとダメなのかなぁと思っていたところ、
JustSystems 社の Windows 8 向けに書かれた
似たような症状の対応策があったので試し、
無事使えるようになったので、メモとして残しておきます。
解決方法
JustSystems の記事は「Windows 8の入力方式の一覧にATOKが表示されない」です。
大まかな流れは次の通り。
- ATOK 2014 をアンインストール
- インストール用設定ファイルを作る
- インストーラー起動時に、作成した設定ファイルを読み込ませる
ファイルとかよくわかってない人にはちょっと大変かも。
解決の詳細な手順
- 画面左下の「スタートボタン」を右クリックし、「プログラムと機能」を開きます
- 「ATOK 2014」を選択し、「アンインストール」をクリックしてアンインストールします
- メモ帳などを用いて次の内容を含むテキストファイルを作成し、「setup.ini」と言う名前を付けて保存します
[Properties]
DISABLETEXTSERVICE=1
※ここでは例として C: に保存したとします
4. 画面左下の「スタートボタン」を右クリック、「ファイル名を指定して実行」で「cmd」を指定、「OK」ボタンをクリックし、コマンドプロンプトを開きます
5. cd コマンドなどで ATOK 2014 のインストーラーを含むディレクトリを開きます
6. 次のコマンドで、先の手順で作った「setup.ini」をセットアップの引数に渡します
>setup.exe C:¥setup.ini
setup.ini までのパスは適宜指定してください
7. 通常と同じくインストールを進めます
8. 「設定|時刻と言語」から、「日本語」の「オプション」を選択します
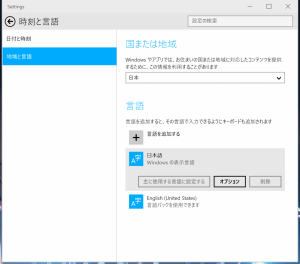
9. 「キーボード」一覧に表示されていれば成功です
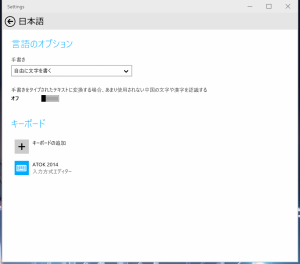
以上です。
まとめ
Windows 10 はまだ出ていない OS ですから不都合があるのは仕方がないですね。
ATOK 2015 かそのアップデートでこういった不都合もなくなるでしょう。
10年集客し続けられるサイトを、ワードプレスで自作する9つのポイント プレゼント
あなたは、24時間365日、自分の代わりに集客し続けてくれるWebサイトを作りたい!と思ったことはありませんか?
私はこれまで500以上のWebサイトの構築と運営のご相談に乗ってきましたが、Webサイトを作ってもうまく集客できない人には、ある一つの特徴があります。
それは、「先を見越してサイトを構築していないこと」です。
Webサイトで集客するためには、構築ではなく「どう運用するか」が重要です。
しかし、重要なポイントを知らずにサイトを自分で構築したり、業者に頼んで作ってもらってしまうと、あとから全く集客に向いていないサイトになっていたということがよく起こります。
そこで今回、期間限定で
『10年集客し続けられるサイトをワードプレスで自作する9つのポイント』
について、過去に相談に乗ってきた具体的な失敗事例と成功事例を元にしてお伝えします。
・ワードプレスを使いこなせるコツを知りたい!
・自分にピッタリのサーバーを撰びたい!
・無料ブログとの違いを知りたい!
・あとで悔しくならない初期設定をしておきたい!
・プラグイン選びの方法を知っておきたい!
・SEO対策をワードプレスで行うポイントを知りたい!
・自分でデザインできる方法を知りたい!
という方は今すぐ無料でダウンロードしてください。
期間限定で、無料公開しています。
※登録後に表示される利用条件に沿ってご利用ください